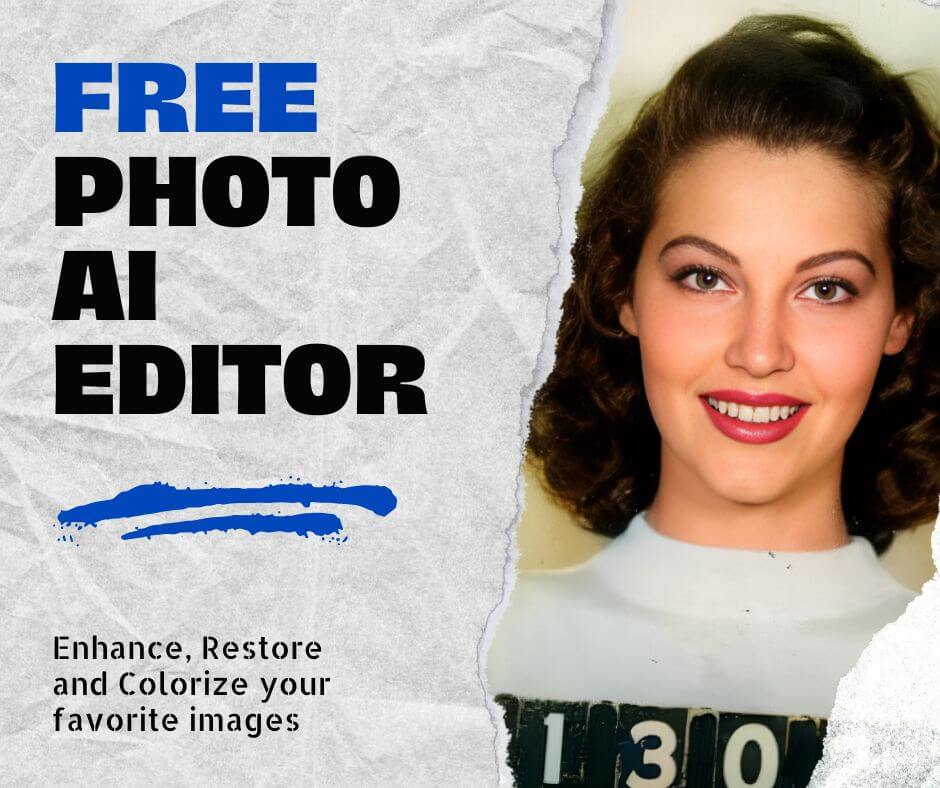In today’s digital age, capturing clear and sharp images is more important than ever, especially when using an iPad for photography, professional presentations, or personal projects. Whether you’re capturing moments on vacation, creating digital art, or editing photos for social media, the clarity of your images can significantly impact their effectiveness and appeal. However, blurry images can sometimes occur due to various reasons, and knowing how to unblur an image on iPad can be a valuable skill.
This guide will take you through different methods and tools to effectively unblur an image on an iPad, from basic adjustments to advanced techniques. Whether you’re a beginner or an experienced user, this article will help you improve your image clarity and achieve professional-looking results.
Understanding Image Blur
Types of Image Blur
Image blur can occur in various forms, each with its own causes and solutions:
- Motion Blur: This type of blur happens when the camera or the subject moves while the photo is being taken. It’s common in action shots or low-light conditions.
- Gaussian Blur: Often used intentionally in photo editing to soften images, Gaussian blur can also result from camera focus issues.
- Out-of-Focus Blur: When the camera focuses on the wrong part of the scene, the intended subject appears blurry while other areas may be sharp.
Common Causes
Blurry images on an iPad can result from several factors:
- Camera Shake: Even slight movement while taking a photo can result in a blurry image.
- Incorrect Focus: Failing to focus on the main subject can leave it blurred.
- Poor Lighting Conditions: Low light can cause the camera to use slower shutter speeds, leading to motion blur.
- Low-Resolution Images: Images with low resolution naturally lack detail and can appear blurry when zoomed in or printed.
Understanding these types and causes of blur is the first step in learning how to unblur an image effectively.
Getting Started with iPad Photo Editing
Built-in Tools for iPad
The iPad comes with a set of native tools that can help you unblur images. The Photos app, for instance, includes basic editing tools like the sharpen tool, which can enhance image clarity.
- Sharpen Tool: This tool is designed to enhance the definition of edges within an image, making it appear clearer.
- Brightness and Contrast Adjustments: Adjusting these can help bring out details that might be lost due to blur.
Step-by-Step Guide to Unblurring an Image on iPad
Step 1: Upload Your Image
Start by importing your image into a photo editing app of your choice, which you can download from the App Store. Most apps allow you to import images directly from your Photos app or other storage locations like iCloud or Dropbox.
- Tip: Ensure you are working with the highest resolution version of the image available, as higher resolution images yield better results when sharpening.
Step 2: Basic Adjustments
Before diving into the sharpening process, it’s a good idea to make some basic adjustments:
- Brightness: Adjust the brightness to ensure the image is neither too dark nor too light.
- Contrast: Increasing the contrast can help make edges within the image more distinct, which can reduce the appearance of blur.
Step 3: Apply the Sharpen Tool
To sharpen an image effectively, follow these steps:
- Access the Sharpening Tool: Open your image editing app and locate the sharpening tool within the editing options.
- Adjust the Sharpening Level: Carefully increase the sharpening setting to enhance the image’s clarity. Be mindful not to overdo it, as excessive sharpening can introduce unwanted artifacts.
- Fine-Tune with Additional Controls: If available, use related options like structure adjustments or masking to target specific areas and avoid over-sharpening the entire image.
- Preview and Compare: Always compare the sharpened version with the original to ensure the enhancement is natural and balanced.
Step 4: Fine-tune with Noise Reduction
To effectively reduce noise after sharpening an image, follow these steps:
- Apply Sharpening: Begin by sharpening your image to enhance clarity. However, this process can sometimes introduce noise, resulting in a grainy appearance.
- Use Noise Reduction: After sharpening, apply noise reduction to smooth out the image. This step helps preserve the details while minimizing the graininess that may have been introduced.
- Adjust Carefully: Fine-tune the noise reduction settings to strike a balance between reducing noise and maintaining important image details.
- Compare Results: Always review the changes by comparing the original image with the edited version to ensure the enhancements improve the image without compromising its quality.
By following these steps, you can effectively unblur and enhance an image on your iPad while maintaining a natural look.
Advanced Techniques for Unblurring Images on iPad
Layer Masks for Selective Sharpening
Apps like Photoshop allow for the use of layer masks, which enable selective sharpening of specific areas within an image:
- How to Use: Create a duplicate layer of your image, apply sharpening to the entire image, and then use a layer mask to reveal the sharpened areas where needed.
Using Filters for Advanced Effects
Filters can also play a role in unblurring images:
- Vivid or Clarity Filters: These can enhance contrast and sharpness across the entire image or in specific areas.
- High Pass Filter: Some advanced apps offer a High Pass filter, which sharpens details without affecting the overall image.
Combining Multiple Tools for Best Results
Achieving the best results often requires combining multiple tools:
- Tip: Start with basic sharpening, apply noise reduction, and then use layer masks or filters for final touches.
These advanced techniques can help you further refine the clarity of your images, ensuring you know how to unblur an image on your iPad like a pro.
An Alternative for Quick Image Enhancement
For those seeking a simpler solution, Face26 offers a powerful alternative to traditional editing methods. Designed to be user-friendly, it allows you to enhance and unblur images quickly without the complexity of professional tools.
How to Use Face26
Using Face26 is straightforward:
- Upload Your Image: Start by uploading your image directly on the Face26 platform.
- Select The Unblur Images tool: Choose the Unblur Image option, which uses AI technology to detect and correct blurriness.
- Save Your Enhanced Image: Once satisfied with the results, save the enhanced image back to your device.
Benefits of Using Face26
- Ease of Use: The platform is designed to be intuitive, requiring minimal effort.
- Speed: The AI-powered tools provide quick results, making it ideal for those who need to enhance images on the go.
- Effectiveness: Despite its simplicity, Face26 delivers professional-grade results, perfect for those who might find other editing tools too complex.
Whether you need a fast solution or want to avoid the learning curve of more advanced tools, Face26 is a reliable option to unblur an image on iPad.
In this comprehensive guide, we’ve explored a variety of techniques and tools to unblur an image on iPad. Whether you’re utilizing the built-in features of the iPad’s Photos app or diving into third-party apps like Snapseed and Pixelmator, each method offers unique advantages tailored to different needs. We’ve also covered advanced techniques such as selective sharpening and the use of layer masks, empowering you to achieve professional-quality results.
By applying these methods, you can effectively enhance the clarity of your images, making them sharper and more impactful, regardless of whether you’re working on professional photography, digital art, or personal snapshots.
Achieving the perfect level of sharpness in your images requires practice and experimentation. The tools available on the iPad, combined with your creativity, can help you overcome common challenges associated with image blur. Remember to work in small increments, save multiple versions of your images, and always start with the highest quality photos available.
For those who prefer a more straightforward, time-saving solution, Face26 provides a powerful alternative. With its intuitive AI-driven tools, Face26 allows users to enhance and unblur images on iPad quickly and efficiently, making it an ideal choice for those who may find more traditional editing methods too complex.
FAQs
- Can I unblur any type of image on an iPad?
Yes, most types of image blur, such as motion blur and out-of-focus blur, can be reduced or corrected using the right tools on an iPad. However, the effectiveness of unblurring largely depends on the original image quality and the type of blur. - What’s the best app for unblurring images on an iPad?
Snapseed and Pixelmator are among the best apps for unblurring images on an iPad. They offer powerful tools for sharpening and noise reduction, making them suitable for both beginners and advanced users. - How can I avoid blurring my images in the first place?
To prevent blur, make sure to stabilize your iPad while taking photos, focus correctly on the subject, and shoot in well-lit conditions to avoid slow shutter speeds that can cause motion blur. - Is there a risk of over-sharpening when unblurring images?
Yes, over-sharpening can lead to unnatural-looking images with halo effects or increased noise. It’s important to make gradual adjustments and use noise reduction tools to maintain image quality. - How can Face26 help me unblur images on my iPad?
Face26 uses AI to simplify unblurring, offering quick results without needing advanced skills, making image enhancement easy.