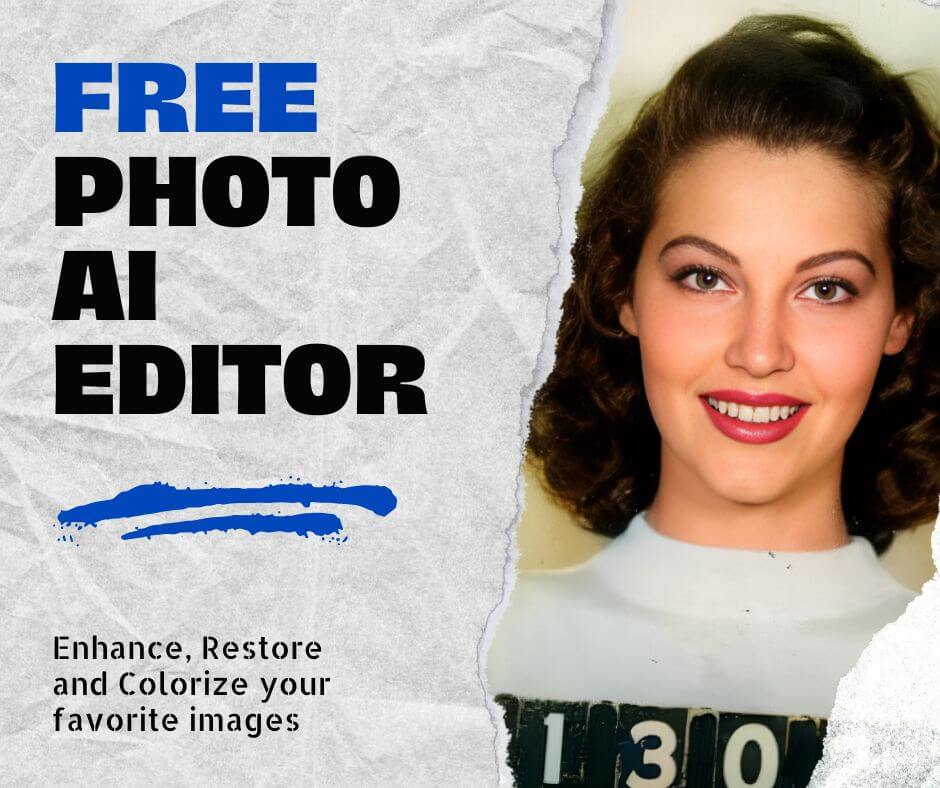Working with blurry images in Adobe Illustrator can be a frustrating experience, especially when image clarity is crucial for your design projects. Whether you’re dealing with logos, icons, or product images, maintaining sharpness and detail is essential. Blurry images can undermine the professionalism of your work and detract from the overall impact of your designs.
Image clarity is vital not only for personal projects but also for professional endeavors. High-quality visuals are essential in marketing, branding, and any form of digital content creation. When images are blurred, they can send the wrong message or fail to capture the audience’s attention.
While Illustrator is a powerful tool for vector graphics, it’s not inherently designed for image sharpening or unblurring tasks. This article will guide you through various methods to unblur an image in Illustrator and provide insights into why combining Illustrator with other tools, like Photoshop or AI-powered solutions such as face26, can yield better results.
Understanding How to Unblur an Image in Illustrator and Image Blurring
Types of Blur Effects in Illustrator
Illustrator offers several blur effects that can be applied to images and objects. Understanding these effects is the first step in knowing how to address blurriness:
- Gaussian Blur: This is the most common blur effect in Illustrator, creating a smooth, feathered blur that reduces image noise and helps objects blend into the background. It’s often used to soften the edges of objects but can lead to unintended blurriness if overused.
- Radial Blur: This blur effect is divided into two types—Spin and Zoom. Spin blur radiates from a central point, giving the effect of rotation, while Zoom blur appears to stretch from the center outward, mimicking the effect of a fast zoom in a camera.
- Smart Blur: Smart Blur is used to apply a more precise blur to images, allowing you to control the threshold and radius to blur specific areas while retaining details in others. This effect can be useful but might also introduce unwanted softness if not handled carefully.
Common Causes of Blurriness in Illustrator
Several factors can lead to blurry images in Illustrator, and identifying these issues is crucial for effective unblurring:
- Export Settings: One of the most common causes of blurriness is incorrect export settings. When exporting images from Illustrator, especially in formats like PNG or JPEG, low resolution or improper settings can result in pixelation and loss of sharpness.
- Image Resolution: Illustrator is primarily a vector-based program, meaning it handles paths and shapes rather than pixels. However, when working with raster images (like photos), low resolution can lead to blurry outcomes, particularly when scaling images.
- Raster Effects Settings: Illustrator’s raster effects settings control the resolution of effects applied to objects. If these settings are too low, the resulting images can appear blurry, especially when exported.
Why Illustrator Isn’t the Best Tool for Sharpening
While Illustrator excels at creating and manipulating vector graphics, it’s not designed for image sharpening or unblurring. Unlike Photoshop, which is equipped with sophisticated tools for pixel-based editing, Illustrator’s vector focus limits its ability to handle detailed image corrections. Therefore, for tasks requiring intricate adjustments, such as unblurring an image on Illustrator, it might be necessary to use supplementary tools or techniques.
Step-by-Step Guide to Unblurring an Image in Illustrator
Method 1: Adjusting Resolution and Raster Effects Settings
One of the simplest ways to reduce blurriness in Illustrator is by adjusting the document’s raster effects settings:
- Place Your Image: Start by placing the image you want to unblur into your Illustrator document.
- Access Raster Effects Settings: Go to Effect > Document Raster Effects Settings.
- Increase Resolution: In the dialog box that appears, increase the resolution to at least 300 ppi (pixels per inch). This setting enhances the clarity of effects applied to raster images and can reduce overall blurriness.
- Apply and Check: Click OK to apply the changes, then zoom in to check if the image clarity has improved.This method works best for minor blurring issues, especially when the problem is related to low resolution during export.
- Apply and Check: Click OK to apply the changes, then zoom in to check if the image clarity has improved.This method works best for minor blurring issues, especially when the problem is related to low resolution during export.
Method 2: Using Image Trace for Vector Images
If you’re working with a raster image that needs to be used in a vector format, converting it using Image Trace can help improve clarity:
- Place and Embed the Image: Place your image in Illustrator and ensure it is embedded in the document.
- Use Image Trace: Select the image and go to the Properties panel. Under Quick Actions, click Image Trace.
- Select High Fidelity Photo: Choose the High Fidelity Photo preset from the dropdown menu. This option creates a detailed vector representation of the image, which can improve clarity.
- Expand the Image: After tracing, click Expand to convert the traced image into vector paths.
- Refine with Recolor: Use the Recolor Artwork tool to adjust colors and further refine the image, improving its sharpness.
This method is particularly useful for converting low-resolution images into vectors, enhancing their clarity and suitability for scalable designs.
Method 3: Manual Techniques
For those who prefer a hands-on approach, manual adjustments using Illustrator’s tools can also help unblur an image:
- Pen Tool Refinement: Use the Pen Tool to trace over key areas of the image, creating sharper paths and reducing the appearance of blurriness.
- Apply Gradients and Effects: Use gradients and other effects to enhance the contrast and depth of the image, which can help mask blurriness.
- Use the Smooth Tool: If the image has jagged edges, the Smooth Tool can help refine these areas, making the overall image appear clearer.
Common Pitfalls and How to Avoid Them
- Over-sharpening: Avoid overusing sharpening techniques, as they can introduce artifacts or make the image look unnatural.
- Low-Quality Source Images: Start with the highest quality image possible. Unblurring a low-resolution image often yields limited results.
- Ignoring Export Settings: Always check export settings before finalizing your work. Ensure that resolution and file format settings are optimized for the intended use.
Advanced Techniques for Enhancing Image Clarity
Using Photoshop for Advanced Sharpening
Photoshop is often the go-to tool for advanced image sharpening due to its pixel-level editing capabilities. Here’s how you can use it in conjunction with Illustrator:
- Open in Photoshop: Start by opening your image in Photoshop before importing it into Illustrator.
- Apply Sharpening Filters: Use filters like Unsharp Mask or Smart Sharpen to enhance image clarity.
- Save and Import: Once satisfied with the results, save the image and import it into Illustrator for further vector-based edits.
Combining Photoshop with Illustrator allows you to leverage the strengths of both programs, ensuring the highest possible image clarity.
Combining Illustrator with AI Tools
AI-powered tools like face26 offer another layer of enhancement by using artificial intelligence to refine images before they even enter Illustrator. Here’s how to use AI tools for image sharpening:
- Pre-process with AI: Upload your image to an AI tool like face26 and use its unblurring or sharpening features.
- Import to Illustrator: Once the AI has processed the image, import it into Illustrator for further editing.
- Refine and Finalize: Use Illustrator’s vector tools to add finishing touches, ensuring that the image is both sharp and seamlessly integrated into your design.
AI tools can significantly reduce the time and effort required to achieve clear, sharp images, making them an invaluable addition to your design toolkit.
Practical Use Cases
Fixing Blurry Logos and Icons
Small design elements like logos and icons often suffer from blurriness, especially when resized. Here’s how to fix them:
- Trace with the Pen Tool: Use the Pen Tool to manually trace over the logo or icon, creating sharp vector paths.
- Apply Effects Sparingly: Use effects like Outer Glow or Drop Shadow to add depth without sacrificing clarity.
- Export at High Resolution: When exporting, ensure that the resolution is set to at least 300 ppi to maintain sharpness.
Enhancing Product Images
Clear product images are crucial for effective marketing. Here’s how to enhance them:
- Use Image Trace for Vectorization: Convert raster product images into vectors to maintain clarity across different sizes.
- Adjust Colors and Contrast: Use Illustrator’s color correction tools to enhance the visual appeal of the product.
- Final Touches in Photoshop: For best results, use Photoshop to fine-tune sharpness before importing the image back into Illustrator.
Restoring Old Illustrations
Old illustrations often need a touch-up to regain their original clarity. Here’s how to restore them:
- Scan at High Resolution: Start by scanning the illustration at the highest possible resolution.
- Use Image Trace for Clean-Up: Convert the scanned image into a vector using Image Trace, which helps remove imperfections.
- Refine with the Pen Tool: Use the Pen Tool to clean up any remaining rough edges, ensuring the illustration looks crisp and clear.
Understanding the Limits
When Illustrator Isn’t Enough
Adobe Illustrator is a powerful tool for creating and editing vector graphics, but it has its limitations when it comes to handling complex image blurring issues, especially with raster images. Unlike Photoshop, which is specifically designed for detailed image editing, Illustrator lacks the advanced pixel manipulation tools necessary for intensive image correction.
For instance, if an image is severely blurred due to low resolution or motion blur, the tools within Illustrator might not be sufficient to fully restore its clarity. In such cases, trying to unblur an image on Illustrator may only lead to frustration and suboptimal results. This is where additional tools like Photoshop or specialized AI software come into play, offering advanced capabilities that Illustrator cannot match.
Ethical Considerations
While the ability to unblur images can be powerful, it’s essential to consider the ethical implications of this process. Unblurring images can sometimes mean reversing privacy protections or altering content in ways that may not align with the original intent of the creator or subject.
For example, if an image was intentionally blurred to obscure sensitive information or protect someone’s privacy, unblurring it could lead to ethical and legal consequences. Always ensure that you have the right to alter the image, especially in commercial contexts. It’s crucial to respect privacy and use these tools responsibly to maintain trust and integrity in your work.
While Adobe Illustrator offers some methods to improve image clarity, it’s not always the best tool for unblurring images, especially when dealing with severe blurriness or low-resolution files. By adjusting resolution settings, using the Image Trace tool, or manually refining details with vector tools, you can achieve better results. However, for more advanced image restoration needs, combining Illustrator with Photoshop or leveraging AI tools like face26 can significantly enhance the outcome.
High-quality, sharp images are essential in both personal and professional design projects. They ensure your work is visually appealing and maintains a high standard of professionalism. If you frequently encounter blurred images in your work, it might be worth exploring advanced tools and techniques outside of Illustrator to achieve the best possible results.
FAQs
- Why do my images look blurry after exporting from Illustrator?
Blurry images are often due to low-resolution settings or incorrect file formats. Ensure raster effects are set to at least 300 ppi and choose the appropriate file format like PNG or PDF before exporting.
- Can Illustrator fully unblur an image, or should I use other software?
Illustrator can partially unblur images, particularly vectors. For more complex blurs or raster images, using software like Photoshop or AI tools provides better results.
- How does face26’s AI tool compare with using Illustrator for unblurring images?
Face26’s AI tool excels in image restoration and unblurring with advanced algorithms, offering better results for severe blurriness compared to Illustrator’s basic tools. Pre-process with face26 for optimal clarity before final edits in Illustrator.
- What causes image blurriness in Illustrator?
Blurriness often results from low-resolution images, incorrect export settings, or low raster effects settings. Adjusting these can help improve clarity.
- What ethical considerations should I keep in mind when unblurring an image?
Unblurring can reverse privacy protections or alter content. Ensure you have permission to modify the image and respect its original intent, especially in commercial use.