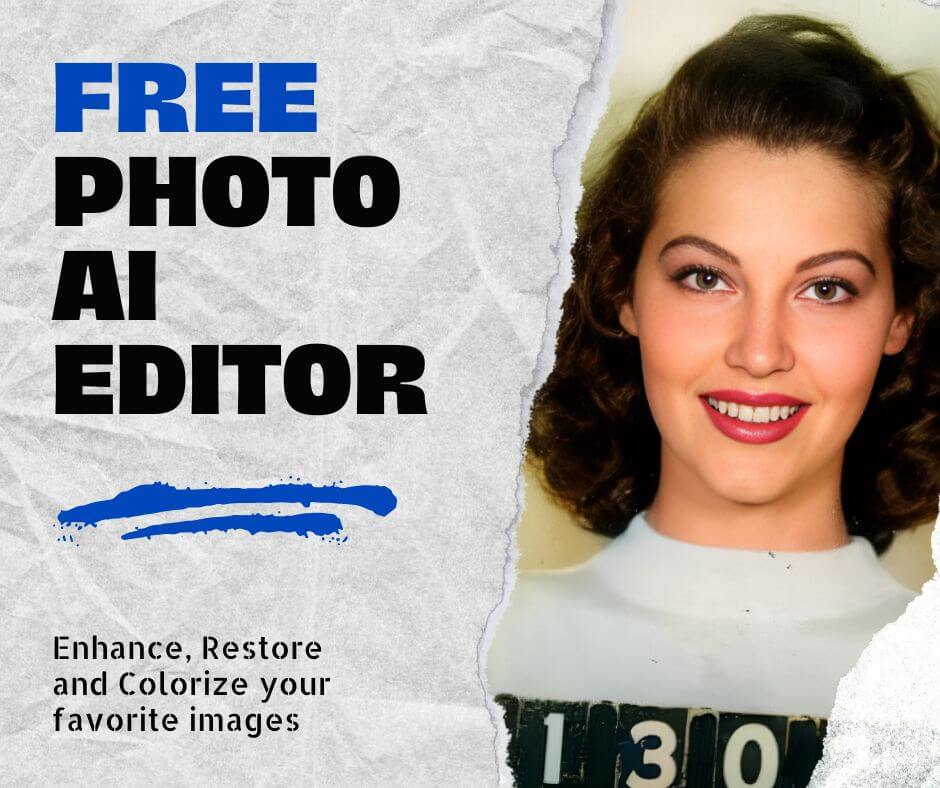In today’s digital world, capturing the perfect shot isn’t always possible. Sometimes, we’re left with bad quality pictures images that are blurry, pixelated, or simply lack the vibrancy we hoped for. Whether it’s a cherished memory or an important professional image, dealing with a bad-quality image can be frustrating.
Thankfully, tools like Photoshop offer a lifeline, allowing us to make a bad-quality picture better through various enhancement techniques. In this guide, we’ll explore how to transform bad quality photos into visually appealing images using Photoshop, ensuring they meet both personal and professional standards. For those who find Photoshop challenging, we’ll also share a simpler trick to enhance your photos effortlessly.
Understanding Image Quality
To effectively improve an image, it’s crucial to understand what contributes to image quality. Image quality is defined by factors such as resolution, clarity, and sharpness. A bad-quality picture often suffers from low resolution, excessive noise, or compression artifacts. These issues can arise from several sources, including poor lighting, low-quality cameras, or heavy compression.
Improving image quality is vital, not just for aesthetics but also for professional use. A bad-quality image can undermine a brand’s reputation or ruin a personal moment. By learning to enhance photo quality in Photoshop, you can ensure your images always look their best.
Preparing Your Image
Before diving into enhancements, the first step is to prepare your image correctly. Start by importing your image into Photoshop. Once loaded, take a moment to assess the quality issues present; blur, noise, or pixelation are common culprits in bad quality images. It’s essential to back up the original image to prevent any irreversible changes. This way, if a particular enhancement doesn’t yield the desired result, you can always revert to the original.
Basic Adjustments to Enhance Image Quality in Photoshop
Improving a bad quality picture starts with basic adjustments in Photoshop that can have a significant impact.
- Brightness and Contrast: Adjusting these in Photoshop can drastically improve an image’s overall appearance. Using tools like Curves, Levels, and Brightness/Contrast adjustments, you can balance the light and dark areas of the image, giving it more depth and definition.

- Sharpness and Clarity: Enhancing the sharpness in Photoshop can make your low-quality image crisper. The Unsharp Mask and Smart Sharpen filters are effective tools for this purpose, allowing you to fine-tune the clarity of your image.
- Noise Reduction: Noise is a common issue in low-quality images. By applying the Reduce Noise filter in Photoshop, you can smooth out graininess, resulting in a cleaner, more professional-looking image.
Advanced Techniques to Improve Bad-Quality Images
While basic adjustments can significantly improve an image, advanced techniques are often necessary to bring out the best in really low-quality images.
- Upscaling Images Without Losing Quality: Photoshop’s Preserve Details 2.0 algorithm is a powerful tool for upscaling images. It allows you to enlarge your bad-quality photo without losing critical details, making it look more professional.
- Restoring Details with High Pass Filter: This technique helps in enhancing edge details without adding noise, making your bad-quality picture sharper and more defined.

- Layer Blending for Enhancing Texture: Using blending modes creatively can bring out textures in your image that were previously lost, adding depth and richness.
- Color Correction: Improving color quality can transform a dull image into a vibrant one. The Hue/Saturation and Color Balance tools in Photoshop allow you to adjust colors to make them more natural and appealing.
Fixing Specific Issues in Bad-Quality Images
Sometimes, bad-quality images have specific issues that require targeted solutions.
- Reducing Blurriness: Blurriness is a common problem, especially in low-quality photos. The Shake Reduction filter in Photoshop is designed to correct motion blur, making the image sharper.

- Correcting Pixelation: Pixelation often occurs in images with low resolution. Techniques such as using the Smudge tool or applying a soft blur can help smooth pixelated edges, making the image appear more cohesive.

- Restoring Damaged Photos: If your image has physical damage like scratches or tears, Photoshop’s Clone Stamp and Healing Brush tools are invaluable. These tools allow you to repair and restore your bad-quality picture to its former glory.
Enhancing Very Low-Resolution Images
Very low-quality images pose a unique challenge, but with the right techniques, even these can be improved.
- Upscaling Strategies: Photoshop offers AI-powered tools that make upscaling more effective than ever before. These tools analyze the image and intelligently fill in the gaps, creating a higher-resolution image without significant quality loss.
- Super Resolution Techniques: Photoshop’s Super Resolution feature can double the resolution of an image, making it sharper and more detailed. This is particularly useful for very low quality images that need to be printed or displayed in large formats.

Final Touches
After making all the necessary adjustments, it’s time to add the final touches that will make your image truly stand out.
- Adding Filters and Effects: Photoshop offers a wide range of filters and effects that can enhance the visual appeal of your image. Whether you’re looking to add a vintage look, a soft glow, or a dramatic effect, these tools can help you achieve the desired result.
- Saving Your Image: To ensure your hard work is preserved, save your image in the right format. Photoshop allows you to choose from various formats, each with its own benefits. For example, saving as a PNG preserves transparency and avoids compression artifacts, while saving as a high-quality JPEG ensures the image is easily shareable.
- Comparison Before and After: One of the most satisfying aspects of photo editing is seeing the transformation. Use Photoshop’s comparison tools to view your edited image alongside the original. This not only helps in assessing the improvements but also in refining the final look.
An Easier Alternative: Using Face26 for Image Enhancement
While Photoshop is a powerful tool for improving bad-quality pictures, it can be quite complex and intimidating, especially for beginners or those who don’t have much experience with advanced image editing. If you find Photoshop too complicated or time-consuming, there’s an easier solution available: Face26.

Face26 is an AI-based tool that simplifies the process of enhancing bad quality images. Unlike Photoshop, which requires a steep learning curve and technical know-how, Face26 uses advanced algorithms to automatically improve your images with just a few clicks. Whether you need to fix blurriness, reduce noise, upscale an image, or improve overall clarity, Face26 can handle it all with minimal effort on your part. To enhance quality of photo follow the given steps-
- Access Face26: Download the Face26 app from the App Store, Play Store, or access it directly from the website.

- Open Your Photo: Launch the app and open the photo you want to edit.
- Enhance its quality: Select the “Ai Photo enhancer” tool to enhance photos and to improve the quality.
- Save Your Photo: After making adjustments, save the enhanced photo directly to your device.

Why Choose Face26?
- User-Friendly Interface: Face26 is designed to be intuitive and easy to use, making it accessible for everyone, regardless of their experience with photo editing.
- AI-Powered Enhancements: The tool leverages cutting-edge AI technology to analyze and enhance your images, ensuring that even the most bad quality photos look professional.
- Time-Saving: Instead of spending hours learning and applying complex techniques in Photoshop, you can achieve similar results in a fraction of the time with Face26.
- Versatile Features: Face26 offers a range of features, from photo quality changers to image quality decreasers, that are tailored to meet your specific needs.
Best Practices for Preventing Image Quality Loss in the Future
To avoid ending up with bad quality pictures in the future, it’s essential to follow best practices for capturing and handling images.
- Tips on Capturing High-Quality Images: Always use the highest resolution settings on your camera. Ensure proper lighting and focus to avoid blurriness and noise.
- Best File Formats and Settings: When saving images, choose formats that preserve quality. For example, RAW files retain more data than JPEGs, making them better for post-processing.
- Regular Practices for Post-Processing: Regularly review and adjust your post-processing techniques to ensure you’re maintaining the highest standards in your work.
Improving bad quality pictures is a skill that can significantly enhance both personal memories and professional projects. By following the steps outlined in this guide, you can transform even the most bad quality image into something visually stunning using Photoshop. Remember, while Photoshop is a powerful tool, it can be complex for beginners. If you’re looking for a simpler, AI-based solution to enhance your images, consider exploring tools like face26, which offer user-friendly options for improving image quality with minimal effort.
By applying the techniques discussed, you’ll be well-equipped to handle any bad quality picture and ensure your images always look their best.
Frequently asked questions
- How can I fix a blurry photo?
Use sharpening tools in photo editing software to improve clarity. - Can pixelation in an image be reduced?
Yes, by increasing resolution and applying noise reduction filters. - How do I brighten a dark photo?
Adjust the brightness and contrast, or use the ‘Curves’ tool for better light balance. - How can I enhance faded colors in a photo?
Increase saturation and vibrance, and adjust the color balance. - What’s the best way to reduce noise in a photo?
Use noise reduction tools to smooth grain while preserving details.