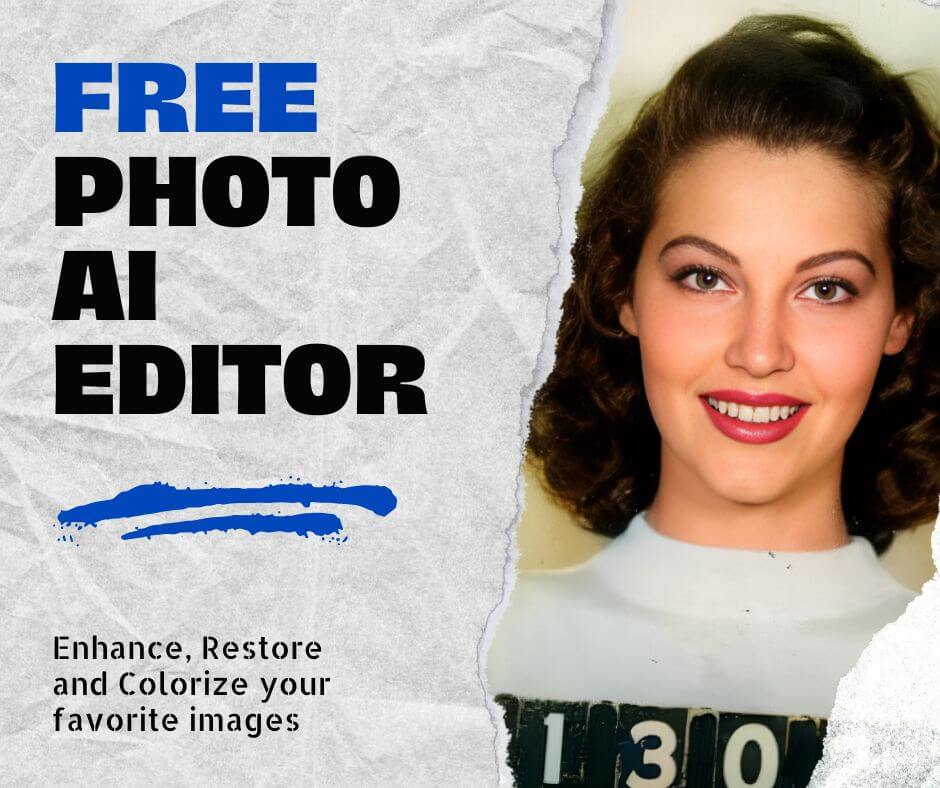Blurry images are a common frustration for photographers, both amateur and professional. Whether you’re capturing a special moment, working on a creative project, or just snapping a quick shot on your smartphone, encountering a blurry photo can be disheartening. The reasons behind these blurred photos can vary—ranging from a shaky hand to a fast-moving subject—but the result is the same: an image that lacks the clarity you intended.
Snapseed, a popular photo editing app developed by Google, offers a powerful set of tools that can help you enhance the clarity of your images. This app, which is available for both Android and iOS, allows users to fine-tune their photos with precision, making it possible to rescue those images that might otherwise be discarded. In this guide, we’ll explore how to unblur image Snapseed, along with some tips and advanced techniques to achieve the best results. Additionally, we’ll introduce Face26 as a simpler alternative for those who prefer an automated solution.

Understanding the Causes of Blurry Images
Before diving into the steps to unblur an image on Snapseed, it’s important to understand why images become blurry in the first place. Identifying the cause can help you both in your editing process and in preventing blur in future photos.
1. Camera Shake
- Cause: Camera shake occurs when the camera moves during exposure, usually due to an unsteady hand or slow shutter speed.
- Impact: The entire image appears smeared, with no sharp focal point.
- Prevention: Using a tripod or stabilizing your hand can reduce the likelihood of camera shake.
2. Focus Issues
- Cause: Improper focus settings or focusing on the wrong subject can result in a blurry image.
- Impact: The subject you intended to highlight appears out of focus while other parts of the image might be sharp.
- Prevention: Use your camera’s focus lock or manual focus settings to ensure the correct subject is in focus.
3. Subject Movement
- Cause: Movement of the subject during the exposure, particularly with slow shutter speeds, can lead to motion blur.
- Impact: The moving parts of the image appear streaked or ghosted, while the rest of the image remains sharp.
- Prevention: Increase the shutter speed or use burst mode to capture multiple shots in quick succession.
4. Low-Resolution Zoom
- Cause: Digital zooming beyond the camera’s resolution capability often results in pixelation, which can make the image appear blurry.
- Impact: The entire image appears grainy and lacks detail.
- Prevention: Avoid excessive digital zooming; instead, move closer to the subject or use optical zoom if available.
Understanding these causes is crucial as it will guide you in using the appropriate tools and techniques in Snapseed to address the specific type of blur you are dealing with.
Step-by-Step Guide to Unblurring an Image in Snapseed
Snapseed is a versatile app that allows for detailed photo editing directly on your smartphone. Below is a step-by-step guide on how to unblur an image using Snapseed.
1. Accessing the App
Before you can begin editing, you’ll need to install Snapseed on your device and open the image you wish to unblur.
- Install Snapseed: Download the app from the Google Play Store or Apple App Store.
- Open the App: Launch Snapseed and tap on the ‘+’ button to import the blurry image from your gallery.
2. Using the Details Tool
The primary tool in Snapseed for enhancing image sharpness is found under the “Details” menu. This tool includes options to adjust both “Structure” and “Sharpening,” which are essential to unblur image Snapseed.
- Locate the Details Tool: Tap on the “Tools” button at the bottom of the screen and select “Details” from the list.
- Adjusting Structure: The “Structure” slider enhances the details within your image. Swipe your finger from left to right across the screen to increase the structure. This adjustment helps to define textures and edges, making the image appear clearer.
- Fine-Tuning with Sharpening: After adjusting the structure, tap the settings icon in the top right corner and select “Sharpening.” This slider allows you to increase the overall sharpness of the image. Be cautious not to overdo it, as excessive sharpening can lead to an unnatural look.
3. Tips for Effective Unblurring
While using Snapseed’s sharpening tools, it’s essential to keep a few key tips in mind to avoid over-processing your image.
- Subtlety is Key: It’s easy to over-sharpen an image, which can result in a noisy or overly contrasty appearance. Make gradual adjustments and regularly zoom out to see how the changes affect the overall image.
- Balance Structure and Sharpness: While both structure and sharpening enhance image clarity, they do so in different ways. Structure brings out textures, while sharpening enhances edges. Balancing these two will yield the best results.
- Check Your Progress: Use the before-and-after view in Snapseed to compare the edited image with the original. This can be done by holding down the image on the screen to see the unedited version.
Advanced Techniques for Image Enhancement in Snapseed
For users looking to go beyond the basic sharpening tools, Snapseed offers several advanced features that allow for more targeted and creative adjustments.
1. Using Selective Tools
Snapseed’s Selective tool enables you to sharpen specific areas of the image without affecting the entire photo.
- How to Use the Selective Tool: Tap on the “Tools” button and select “Selective.” Tap on the area of the image you want to enhance, then drag your finger up or down to select “Structure” or “Sharpening.” Swipe left or right to increase or decrease the effect. This is particularly useful for enhancing the sharpness of focal points like eyes in a portrait while leaving the background untouched.
2. Exploring Additional Filters
Snapseed offers a variety of filters that can be used creatively to enhance image clarity or add artistic effects.
- Lens Blur: The “Lens Blur” filter can be used to create a soft focus effect on certain parts of the image while keeping other parts sharp. This can help draw attention to the main subject while softening distracting elements in the background.
- HDR Scape: Another useful filter is “HDR Scape,” which can enhance details and contrast in an image. However, it should be used sparingly as it can sometimes exaggerate textures and make the image look unnatural.
These advanced techniques allow you to have more control over the final look of your image, giving you the flexibility to fine-tune the sharpness and clarity according to your preferences.
Challenges and Limitations of Using Snapseed
While Snapseed is a powerful tool for photo editing, it does come with some challenges and limitations, particularly when it comes to unblur image Snapseed.
1. Manual Nature of Snapseed’s Tools
Snapseed requires a hands-on approach to editing, which can be both a strength and a limitation. While the app offers precise control, it also means that achieving the desired result can take time and practice. Beginners might find the learning curve steep, especially when trying to balance different adjustments like structure and sharpening.
2. Risk of Over-Processing
One of the main challenges with manual editing is the risk of over-processing. Over-sharpening, in particular, can introduce artifacts and noise, making the image appear worse rather than better. It’s important to regularly check the overall look of the image and adjust settings gradually to avoid this issue.
3. Limitations in Handling Severe Blur
Snapseed’s tools are effective for mild to moderate blurring, but they may struggle with severely blurred images. In cases where the image is significantly out of focus or the blur is extensive, even Snapseed’s powerful tools might not be able to fully restore clarity.
Introducing Face26: A Simple Alternative for Unblurring Images
For those who find Snapseed’s manual approach challenging or time-consuming, Face26 offers a simpler, more automated solution for unblurring images.
1. Overview of Face26
Face26 is an AI-driven tool designed to simplify the process of enhancing and unblurring images. Unlike Snapseed, which requires manual adjustments, Face26 automates the process, making it accessible to users of all skill levels. This makes it an ideal choice for those who want quick results without the need to understand the intricacies of photo editing.
2. Ease of Use
The primary advantage of Face26 is its ease of use. The tool’s AI algorithms automatically analyze the image and apply the necessary adjustments to improve clarity and sharpness. This eliminates the guesswork and trial-and-error that can be involved in manual editing.
3. How to Use Face26
Using Face26 is straightforward:
- Upload Your Image: Visit the Face26 website and upload the blurry image you want to enhance.
- Automatic Processing: Once the image is uploaded, Face26’s AI will automatically process the image, applying the necessary enhancements to unblur it.
- Review and Download: After processing, you can preview the enhanced image and download it in high resolution.
Face26 offers a hassle-free alternative for users who may not have the time or expertise to manually edit their images in Snapseed.
Unblurring an image in Snapseed is a powerful way to rescue photos that might otherwise be discarded. By understanding the causes of blur and using Snapseed’s tools effectively, you can significantly enhance the clarity and sharpness of your images. Whether you’re correcting minor blurring or working with more significant issues, Snapseed offers a versatile set of tools to help you achieve professional-looking results. However, for those who may find Snapseed’s manual adjustments too complex or time-consuming, Face26 provides a user-friendly, automated alternative that simplifies the process of unblurring images.
In conclusion, whether you choose the detailed control of Snapseed or the convenience of Face26, there are effective solutions available to rescue your blurry photos. Experiment with both to see which method best suits your needs and enhances your photography.
FAQs
1. Can Snapseed completely fix any blurry image?
Snapseed can significantly improve the sharpness of mildly to moderately blurred images, but it may not fully restore severely blurred photos.
2. What is the best setting in Snapseed to unblur an image?
The best settings involve a careful balance of the “Structure” and “Sharpening” sliders. Start with moderate adjustments and increase slowly while checking the overall effect.
3. How does Face26 differ from Snapseed in unblurring images?
Face26 uses AI to automatically enhance image clarity, making it easier for users who prefer not to manually adjust settings, unlike Snapseed which requires manual control.
4. Is Face26 free to use?
Face26 offers both free and premium options, with the premium version providing higher resolution downloads and more advanced features.
5. Can I use Snapseed on both Android and iOS devices?
Yes, Snapseed is available on both Android and iOS, making it accessible to a wide range of users.