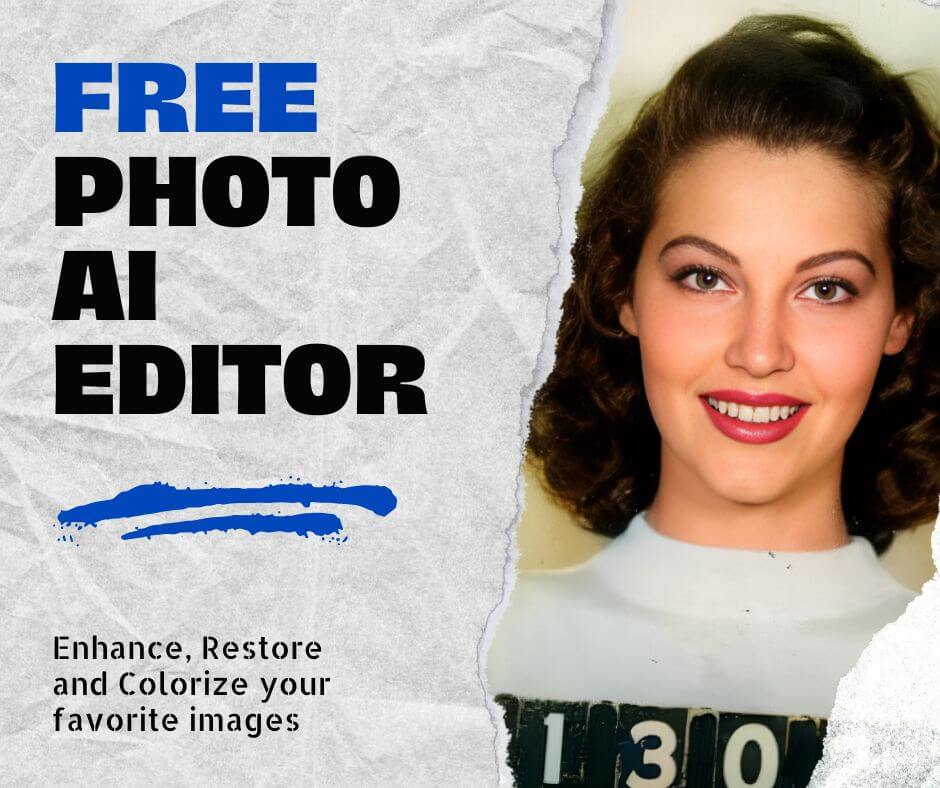Image clarity is essential, whether you’re capturing memories or creating professional content. The Pixel 7 is renowned for its camera quality, but even the best devices can sometimes produce blurred images due to various factors. Knowing how to unblur an image on Pixel 7 is vital to ensure your photos are sharp and clear, maintaining the high standards expected from this device.
In this guide, you’ll learn how to effectively unblur images on your Pixel 7 using both built-in tools and advanced techniques. We’ll explore common causes of blurred images, step-by-step instructions for enhancing clarity, and tips to avoid blur in the future. Additionally, we’ll introduce a quick solution for those who want an easier method. Let’s dive in!
Understanding Image Blur
Types of Image Blur: Blurring in images can happen for several reasons, and understanding these types can help in correcting them:
Motion Blur: Occurs when the camera or subject moves during the shot, often resulting in streaks or smears across the image. This type of blur is common in action shots or low-light conditions where slower shutter speeds are used.
Gaussian Blur: A smooth, evenly spread blur that is often used intentionally in photo editing for softening effects. However, it can also occur unintentionally when the image is slightly out of focus, giving it a soft, hazy appearance.
Out-of-Focus Blur: Happens when the camera’s focus is on the wrong area or the depth of field is too shallow, leading to certain parts of the image appearing sharp while others are blurred. This type of blur can significantly detract from the subject’s clarity if not corrected properly.
These types of blurs can affect the overall quality of your images, making them look less sharp and clear.
- Camera Shake: Even the slightest movement while capturing can cause motion blur, especially when using slower shutter speeds. This type of blur can be exacerbated when holding the camera or phone by hand without proper stabilization, making it essential to steady the device during the shot.
- Incorrect Focus: Failing to focus correctly on the subject can lead to out-of-focus images, where the intended focal point becomes blurred. This is particularly common in low-light situations or when the camera is not set to autofocus on the correct part of the scene, leading to a loss of sharpness in critical areas.
- Poor Lighting Conditions: Low light can force the camera to use a slower shutter speed, increasing the risk of blur due to longer exposure times. This often results in images that are both blurry and underexposed, making it challenging to capture clear, sharp photos without adequate lighting or the use of a tripod.
Understanding these causes helps in both preventing and fixing blur in your images.
Getting Started with Pixel 7 Photo Editing
The Pixel 7 comes equipped with powerful built-in editing tools that allow you to enhance your photos directly on the device. The Google Photos app is a key tool here, providing features like sharpening, brightness, and contrast adjustments to help you unblur an image on Pixel 7.
While the built-in tools are robust, you might want to explore other apps that offer more advanced features. These apps can give you greater control over the unblurring process, offering tools like advanced sharpening and noise reduction.
Step-by-Step Guide to Unblurring an Image on Pixel 7
Step 1: Upload Your Image Start by importing your image into your preferred editing app on the Pixel 7. Whether you use the built-in Google Photos or another app, ensure your image is of the highest resolution available for the best results.
Step 2: Basic Adjustments Before you start sharpening, make some basic adjustments:
- Brightness: Increase brightness slightly to reveal more details.
- Contrast: Adjust contrast to make the image pop, which can help in distinguishing blurred areas.
- Exposure: Fine-tune the exposure to balance the light in the image, ensuring that no part of the image is too dark or too bright.
These initial adjustments set the stage for the sharpening process.
Step 3: Apply the Sharpen Tool Once you’ve made the basic adjustments, use the sharpen tool to increase the clarity of your image:
- Locate the Sharpen Tool: In your editing app, find the sharpen tool, usually under the “Details” or “Adjustments” menu.
- Adjust the Sharpness: Gradually increase the sharpness to enhance the edges and details in your image. Be cautious not to overdo it, as this can introduce noise.
- Preview Changes: Continuously preview your changes to see how the sharpening affects the overall image quality.
Step 4: Fine-tune with Noise Reduction After sharpening, it’s common to see some noise or graininess:
- Use Noise Reduction: Apply noise reduction to smooth out the grain while preserving essential details.
- Balance with Sharpness: It’s a delicate balance; too much noise reduction can soften the image again, so adjust until you achieve a clean, sharp image.
Advanced Techniques for Unblurring Images on Pixel 7
- Layer Masks for Selective Sharpening: Layer masks allow you to sharpen specific parts of your image without affecting the whole, giving you control over which areas to emphasize.
- Create a Layer Mask: Add a layer mask to your image and paint over the areas that need sharpening, allowing for targeted adjustments without altering the entire image.
- Apply Sharpening: Use the sharpen tool on these selected areas to enhance detail where needed most, ensuring that the sharpening is precise and focused on the critical parts of the image.
- Emphasize Key Details: This technique is especially useful when you want to emphasize certain parts of an image, such as a subject’s face or a particular detail, helping to draw attention to the most important elements without over-processing the entire image.
- Using Filters for Advanced Effects: Filters can also help unblur images by enhancing specific aspects of the photo, adding depth and clarity to targeted areas.
- Explore Filters: Apply filters that target clarity, structure, or detail enhancement, which can significantly improve the overall sharpness of the image.
- Adjust Filter Intensity: Fine-tune the intensity of these filters to avoid over-processing the image, ensuring that the enhancements look natural and do not introduce unwanted artifacts or noise.
- Enhance Specific Elements: By adjusting these filters, you can highlight certain elements within the image, creating a more dynamic and visually appealing result.
- Combining Multiple Tools for Best Results: For optimal results, consider combining multiple tools and techniques, each complementing the other for a more polished final image.
- Sharpening + Noise Reduction: Use these two tools in tandem to maintain a balance between clarity and smoothness, effectively reducing noise introduced during the sharpening process.
- Selective Adjustments: Apply selective adjustments to specific areas rather than the whole image for a more natural look, allowing you to enhance details without compromising the integrity of the image.
- Layer Multiple Techniques: By layering these different methods, you can achieve a more refined and professional outcome, tailoring the enhancements to the specific needs of the image.
Common Challenges and How to Overcome Them
- Dealing with Over-sharpening: Over-sharpening can result in an unnatural, harsh look, which can detract from the image’s overall quality.
- Identify Over-sharpening: Look for halo effects around edges or excessive grain, which are tell-tale signs of over-sharpening and can make the image appear overly processed.
- Correct Over-sharpening: Reduce the sharpness slightly or apply a softening filter to bring back a natural look, ensuring that the image retains detail without looking artificial.
- Balance with Other Adjustments: Consider rebalancing with other adjustments like contrast or brightness to help blend the sharpening with the overall image for a more cohesive look.
- Reducing Noise After Sharpening: Noise is a common issue after sharpening, often making the image look grainy and less refined.
- Apply Noise Reduction: Carefully use noise reduction tools to smooth out grain without losing detail, striking a balance between reducing noise and maintaining the image’s texture.
- Monitor the Image Quality: Continuously monitor the overall image to ensure the noise reduction doesn’t soften the image too much, as over-application can lead to a loss of detail.
- Layer Noise Reduction Techniques: Try using a combination of noise reduction techniques in layers to gradually reduce noise while preserving key details and sharpness.
- Handling Low-Resolution Images: Low-resolution images present a challenge when unblurring, as there is less data to work with, making it harder to achieve a sharp result.
- Start with High-Resolution: Always start with the highest resolution image possible, as this provides more detail to enhance and ensures better results when unblurring.
- Use AI Tools: Consider using AI-based tools that can intelligently upscale and enhance low-resolution images, offering a way to add detail and clarity that might be missing from the original.
- Apply Selective Sharpening: Focus on sharpening only the critical areas of the image where detail is most needed, helping to enhance the overall quality without exacerbating the low-resolution issues.
Tips for Best Results When Unblurring Images on Pixel 7
Start with High-Quality Images: The quality of the initial image greatly affects the unblurring process, making it essential to begin with the best possible photo.
- Use Optimal Settings: When capturing photos, ensure you’re using the highest settings available on your Pixel 7 to minimize the need for unblurring later, as this provides more detail for post-processing.
- Keep the Camera Steady: Use a tripod or stabilize your hands to reduce motion blur during the shot, ensuring that the image remains as sharp as possible from the outset.
- Avoid Extreme Zooming: Refrain from using digital zoom excessively, as it can reduce image quality and increase the need for unblurring techniques later.
Work in Small Increments: Gradual adjustments yield the best results, allowing for precise control over the unblurring process.
- Make Small Changes: Incrementally adjust sharpness and noise reduction settings to avoid over-processing, which can make the image look artificial and overly edited.
- Compare Versions: Save different versions of your image as you make changes to compare the results, enabling you to see which adjustments enhance the image most effectively.
- Revisit Previous Steps: Don’t hesitate to revisit previous steps if a change negatively impacts the image, ensuring that each adjustment contributes positively to the final result.
Save Multiple Versions: To ensure you can always go back to a previous state, saving multiple versions of your image is crucial during the editing process.
- Save as You Go: Save the image at different stages of the editing process, particularly after significant changes, so you have a reference point to return to if needed.
- Review and Choose: Review the saved versions and select the one that offers the best clarity and overall quality, allowing you to finalize the image with confidence.
- Create Backups: Regularly create backups of your edited images to prevent losing progress, especially when making significant adjustments that might be difficult to reverse.
An Efficient Alternative for Fast Image Enhancement
For those looking for a simpler and quicker solution, Face26 offers an AI-powered tool that can efficiently unblur an image on Pixel 7 without requiring advanced editing skills. This tool is designed to deliver impressive results with minimal effort, making it perfect for users who want high-quality image enhancement without the steep learning curve. Whether you’re a beginner or just short on time, Face26 provides a fast and effective alternative.
How to Use Face26: Using Face26 is straightforward:
- Upload Your Image: Start by uploading your blurred image to the Face26 platform.
- Apply the Unblur Images tool: Let Face26’s AI do the work, automatically enhancing and unblurring your image.
- Download the Result: Once the process is complete, download the sharpened image directly to your Pixel 7.
Benefits of Using Face26: Face26 simplifies the unblurring process by:
- Saving Time: Quickly enhancing images without manual adjustments.
- User-Friendly: Ideal for those who may find traditional photo editing tools too complex.
- Consistent Results: Provides reliable outcomes with minimal effort.
We’ve covered a range of methods to unblur an image on Pixel 7, from using built-in tools and advanced techniques to exploring the quick and efficient solution.
Experimenting with different tools and techniques is key to finding what works best for your specific images. Whether you prefer the detailed control of manual editing or the simplicity of AI-powered tools, there’s a solution for everyone.
For those seeking a straightforward and effective way to enhance and unblur an image on Pixel 7, Face26 offers a user-friendly option that’s worth considering.
FAQ
- Can I unblur any type of image on Pixel 7?
- You can unblur most images on Pixel 7, especially if they suffer from minor blurring. However, the success largely depends on the original image quality and the severity of the blur.
- How can I avoid blurring my images in the first place?
- To avoid blur, keep your Pixel 7 steady, focus correctly on your subject, and shoot in good lighting. Using a tripod or stabilizing your hands can also help.
- Is there a risk of over-sharpening when unblurring images?
- Yes, over-sharpening can lead to unnatural images with halos or increased noise. It’s best to make adjustments gradually and monitor the effects closely.
- What’s the easiest method for beginners to unblur images on Pixel 7?
- For beginners, using the built-in sharpening tools or simple adjustments in the Google Photos app is the easiest way to start unblurring images on Pixel 7.
- How does Face26 compare to other tools for unblurring images on Pixel 7?
- Face26 offers a quick and user-friendly alternative, especially for those who prefer a straightforward approach without needing advanced editing skills. It’s great for getting impressive results with minimal effort.