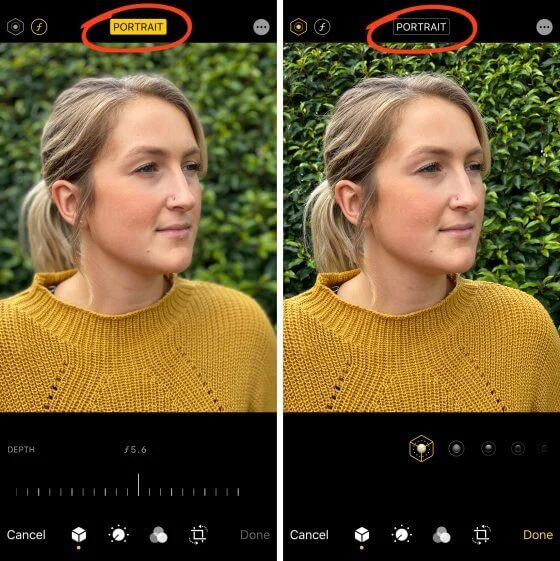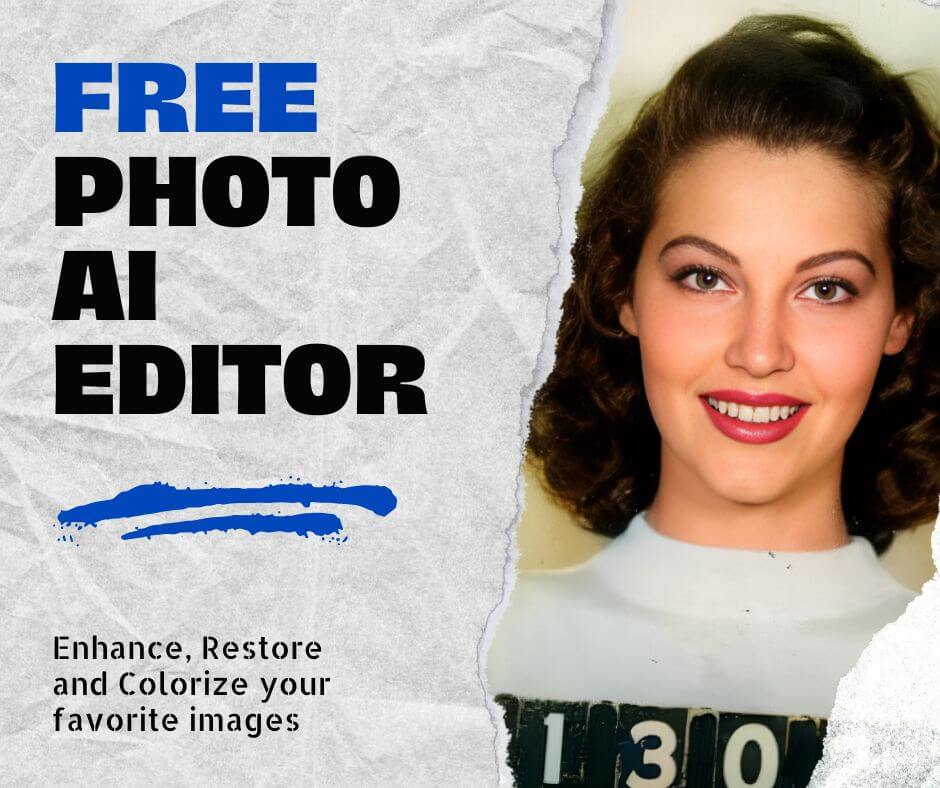Portrait Mode on the iPhone is a game-changer for mobile photography, allowing users to capture stunning photos with a professional look. This feature uses advanced algorithms to create a depth-of-field effect, making the subject stand out against a beautifully blurred background. By simulating the shallow depth of field typically achieved with high-end DSLR cameras, Portrait Mode adds a touch of sophistication and focus to your images. It’s perfect for portrait shots, adding a beautiful bokeh effect that enhances the subject’s prominence and gives your photos a cinematic quality. This effect is particularly popular for capturing people, pets, and objects, making them look vibrant and distinct from the background. Additionally, Portrait Mode offers various lighting effects and enhancements that can further elevate the overall aesthetic of your photos. Whether you’re capturing a candid moment or a planned photoshoot, Portrait Mode provides the tools to make your images look professional and visually appealing.
In this article, we’ll explore why you might want to remove Portrait Mode and provide step-by-step instructions on how to do it using different tools, including the Photos app, Face26, and Photoshop. We’ll begin by understanding what Portrait Mode is and how it creates the coveted bokeh effect. Then, we’ll delve into common issues you might encounter with Portrait Mode photos and why you might want to disable the effect. Finally, we’ll provide detailed instructions on how to remove Portrait Mode using various tools, ensuring you can achieve the exact look you want for your photos.

What is Portrait Mode?
Portrait Mode is one of the standout features on iPhones, revolutionizing the way we capture and experience mobile photography. This innovative feature leverages the power of advanced computational photography and sophisticated algorithms to create a stunning depth-of-field effect in your photos. Essentially, it ensures that the subject of your photo remains in sharp focus while the background is artistically blurred, adding a professional touch to your images.
The technical term for this background blur is the “bokeh effect,” a concept borrowed from high-end DSLR cameras. The bokeh effect is highly sought after by photographers because it beautifully isolates the subject, drawing attention to it and giving the image a more immersive and visually appealing quality.
Explanation of the Bokeh Effect
The bokeh effect is a highly coveted aesthetic in photography, achieved by simulating a shallow depth of field. This effect is all about creating a sense of depth in an image, where the subject is rendered in sharp focus while the background is softly blurred. This technique draws the viewer’s attention directly to the subject, making it the focal point of the photograph. The term “bokeh” comes from the Japanese word “boke,” which means “blur” or “haze,” and it perfectly describes the visual appeal of this effect.

Achieving a bokeh effect involves manipulating the aperture of a camera lens. In traditional photography, this is done by using a large aperture (a small f-number), which allows more light to hit the camera sensor and results in a narrow plane of focus. Anything outside this plane appears blurred, creating a pleasing, smooth background. This blurred background enhances the subject’s prominence and adds a professional touch to the image.
Common Issues with Portrait Mode Photos
While Portrait Mode on the iPhone is an impressive feature that can elevate the quality of your photos, it is not without its flaws. Users may occasionally encounter several common issues that can detract from the desired effect. Understanding these issues can help you troubleshoot and improve your Portrait Mode photography.
1. Inconsistent Blur: One of the most frequent issues with Portrait Mode is inconsistent blur. This occurs when the blur effect, which is supposed to be applied uniformly to the background, ends up being uneven or misapplied.
2. Edge Detection Problems: Another common issue is edge detection. Portrait Mode relies on sophisticated software to distinguish the subject from the background, which is essential for creating the bokeh effect. However, the technology is not perfect.
3. Lighting Issues: Lighting plays a crucial role in the effectiveness of Portrait Mode. Poor lighting conditions can significantly affect the quality of the bokeh effect. In low light or uneven lighting situations, the iPhone’s camera might struggle to capture enough depth information, leading to a less pronounced or patchy blur.
Steps to Remove Portrait Mode on iPhone
- Navigate to Your Photo Library: Open the Photos app on your iPhone and go to your photo library.
- Choose the Photo Taken in Portrait Mode: Browse through your photos and select the one taken in Portrait Mode.

3. Enter the Editing Interface: Tap on the ‘Edit’ button located at the top right corner of the screen.
- Tap the Portrait Button: Look for the ‘Portrait’ button at the top of the screen and tap it to turn off the effect.
5. Tap Done: After disabling Portrait Mode, tap ‘Done’ to save your changes. The photo will now be saved without the Portrait Mode effect.
Remove Portrait Mode on a Photo Using Photoshop
Step 1: Open Your Image in Photoshop
- Launch Adobe Photoshop.
- Open the photo you want to edit by going to File > Open and selecting your image file.
Step 2: Duplicate the Background Layer
- In the Layers panel, right-click on the Background layer and select Duplicate Layer.
- Rename the new layer (e.g., “Portrait Removed”) and click OK.
Step 3: Select the Subject
- Use the Quick Selection Tool (W) or Magic Wand Tool (W) to select the subject of the portrait.
- Click and drag over the subject to create a selection. Adjust the size of the selection brush as needed.
- If necessary, refine the selection by clicking on Select and Mask in the options bar. Use the Refine Edge Brush Tool to fine-tune the selection. Click OK when done.
Step 4: Create a Mask
- With the subject selected, click the Add Layer Mask button at the bottom of the Layers panel. This will create a mask that isolates the subject.
Step 5: Invert the Mask
- Click on the layer mask thumbnail in the Layers panel.
- Press Ctrl+I (Windows) or Cmd+I (Mac) to invert the mask. This will hide the subject and reveal the blurred background.
Step 6: Apply Gaussian Blur to the Background
- Select the Background layer.
- Go to Filter > Blur > Gaussian Blur.
- Adjust the Radius slider to apply a blur that matches the portrait mode effect. Click OK.
Step 7: Adjust the Mask (if needed)
- Click on the mask thumbnail in the “Portrait Removed” layer.
- Use a soft brush with black or white to refine the edges of the mask, ensuring a smooth transition between the subject and the background.
Step 8: Merge Layers
- Once you are satisfied with the effect, right-click on the “Portrait Removed” layer and select Merge Down to combine it with the background layer.
Step 9: Final Touches
- Use the Healing Brush Tool or Clone Stamp Tool to clean up any artifacts or imperfections around the edges of the subject.
Step 10: Save Your Image
- Go to File > Save As to save your edited image in your desired format.
Remove Portrait Mode on a Photo in iPhone Using Face26
- Open Face26: Launch the Face26 app on your iPhone or you can download it from the App Store for free.
2. Choose the right feature: Tap on the unblur images tool from the enhance images option to remove the portrait mode from the photo.

3. Upload Your Photo: Select the photo from which you want to remove portrait mode from your photo library. You can choose from recent photos or browse through your albums.
4. Select desired AI Tool: Choose the required AI tool from the AI Tools bar available at the left side of the page.
5.Confirm the Changes and Save the Edited Photo: Apply the changes and save the photo back to your gallery. The Portrait Mode effect will now be removed.
Benefits of Using Face26
Face26 offers a variety of powerful features and benefits that make it an essential tool for anyone looking to enhance their iPhone photography. Here are some of the key advantages of using Face26:
1. User-Friendly Interface
Face26 is designed with simplicity and ease of use in mind. Its intuitive interface allows users of all skill levels to quickly navigate through the app and make precise adjustments to their photos without a steep learning curve.
2. Advanced Editing Tools
Face26 provides a comprehensive suite of advanced editing tools. These tools enable you to fine-tune your photos with precision, offering features like manual focus adjustment, depth control, and background blur customization.
3. Specialized Portrait Editing
With features specifically designed for portrait photography, Face26 excels at enhancing facial features, smoothing skin, and correcting imperfections. This makes it ideal for creating polished and professional-looking portraits.
4. Quick and Efficient
Face26 allows you to make quick adjustments and see immediate results. Whether you’re removing Portrait Mode effects or making other enhancements, the app processes changes swiftly, saving you time.
5. Mobile Convenience
As a mobile app, Face26 offers the convenience of editing on the go. You can refine your photos directly from your iPhone, without the need for a computer or additional software.
Comparison: Photoshop vs. Face26 for Removing Portrait Mode
| Feature | Photoshop | Face26 |
| Accessibility | Requires a computer and Adobe subscription. | Accessible on the go with a mobile app |
| Editing Time | More time-consuming due to the detailed editing process. | Quick and efficient with just a few taps. |
| Result Quality | Superior control and precision for professional results. | Good for most users and quick fixes. |
| Cost | Requires a subscription to Adobe Creative Cloud. | Free |
| Ease of Use | Requires more expertise and access to a computer, but offers advanced editing tools. | User-friendly, designed for quick edits directly on the iPhone. |
Troubleshooting Common Issues
Despite its impressive capabilities, Portrait Mode on the iPhone can sometimes present challenges. If you encounter issues such as being unable to disable Portrait Mode or dealing with software glitches and photo corruption, there are several troubleshooting steps you can take to resolve these problems. Here’s a detailed guide on how to address these common issues:
- What to Do If You Can’t Disable Portrait Mode
If you find that you’re unable to disable Portrait Mode on a photo, it can be frustrating. Here are some steps you can take to troubleshoot and resolve the issue:
1. Restart Your iPhone
- Often, a simple restart can resolve minor software issues. To restart your iPhone, hold down the power button (and the volume down button on newer models) until you see the slider to power off. Slide to power off, wait a few seconds, and then turn your iPhone back on. This can help refresh the system and may resolve the issue with disabling Portrait Mode.
2. Update Your iOS to the Latest Version
- Ensure that your iPhone is running the latest version of iOS. Apple frequently releases updates that include bug fixes and improvements. To check for updates, go to Settings > General > Software Update. If an update is available, follow the prompts to download and install it. Updating your iOS can often resolve compatibility issues and software bugs.
Removing Portrait Mode from a photo on your iPhone is a straightforward process, regardless of whether you choose to use the built-in Photos app, the specialized Face26 photo unblur app, or the comprehensive editing capabilities of Photoshop. Each method has distinct advantages that cater to different needs and preferences, allowing you to achieve your desired results with ease and precision. The iPhone inbuilt Photos app offers a quick and convenient solution, perfect for those who need a fast and simple way to revert their photos to their original state without the need for additional software. Its intuitive interface and accessibility make it an ideal choice for quick fixes and on-the-go adjustments.

In conclusion, Portrait Mode on the iPhone has transformed mobile photography by enabling users to capture professional-looking photos with ease. The depth-of-field effect, or bokeh, adds a sophisticated touch to images by keeping the subject in sharp focus against a beautifully blurred background. However, there are times when removing this effect may be desirable for a simpler, cleaner look. Whether using the built-in Photos app, the specialized Face26 app, or the comprehensive editing tools in Photoshop, removing Portrait Mode is straightforward and can significantly enhance your photo’s versatility.
Understanding Portrait Mode and its potential issues, such as inconsistent blur and edge detection problems, is crucial for making the most out of this feature. By following the steps outlined for different tools, you can easily disable Portrait Mode and achieve the desired effect. The Photos app offers a quick and convenient solution, while Face26 provides advanced editing capabilities directly on your iPhone. For those seeking the highest level of control, Photoshop remains the go-to option for professional photo editing.
Try Face26, an AI-powered unblurring tool, to effortlessly refine your photos and remove unwanted Portrait Mode effects. Face26 offers a user-friendly interface, making it accessible to all users, from beginners to professionals. With its advanced technology, you can quickly enhance your images, ensuring they are always crisp and clear. Embrace Face26 to produce high-quality photos that effectively capture your intended vision and enhance your digital photography experience.
FAQs
1. What is Portrait Mode in an iPhone?
Portrait Mode is a feature on iPhones that uses advanced algorithms to create a depth-of-field effect, making the subject of the photo stand out against a blurred background, similar to a high-end DSLR camera.
2. How do I remove Portrait Mode using the Photos app on iPhone?
Open the Photos app, select the photo taken in Portrait Mode, tap ‘Edit,’ tap the yellow ‘Portrait’ button to disable the effect, and then tap ‘Done’ to save the changes.
3. How do I use Face26 to remove Portrait Mode from a photo?
Open Face26, select the unblur images tool from the enhance images option, upload the photo, apply the changes, and save the edited photo back to your gallery.
4. Is Face26 available for free?
Yes, Face26 is available as a free app with a variety of powerful features designed for quick and easy photo enhancements.
5. Does removing Portrait Mode affect the original quality of the photo?
Removing Portrait Mode reverts the photo to its original state without the depth-of-field effect, retaining the original photo quality.