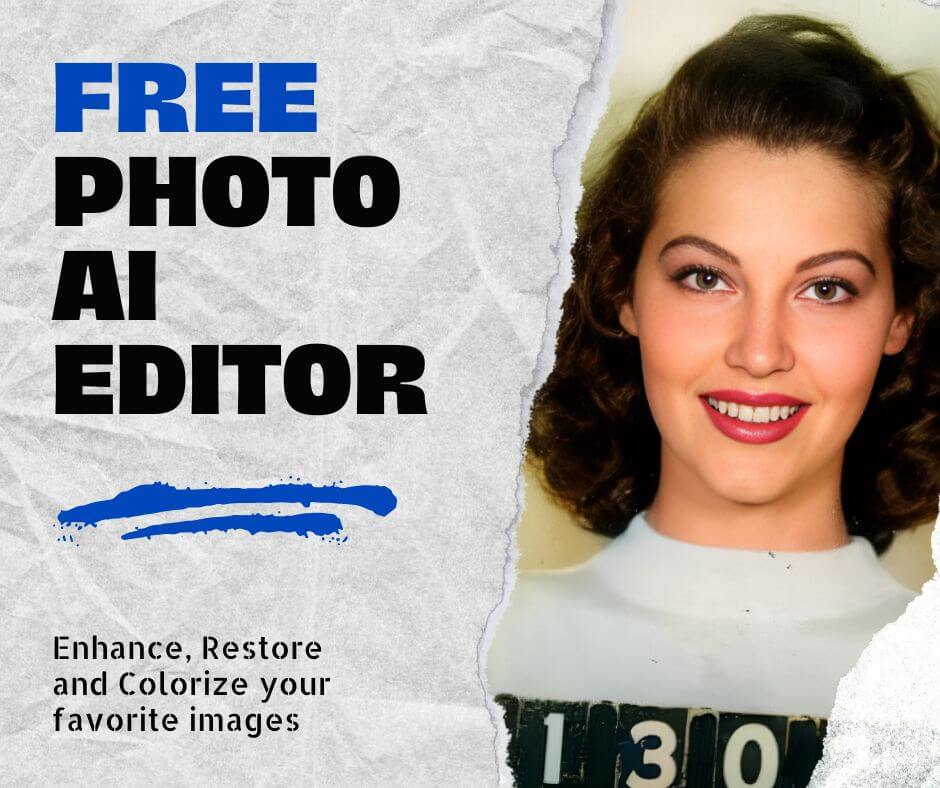In today’s digital world, the ability to enhance and transform images has become a popular and essential skill. One of the most exciting transformations is the colorization of black and white photos. This process breathes new life into old images, allowing us to see historical moments, family memories, or artistic shots in vivid color. The appeal of colorized images lies in their ability to create a connection to the past, adding a layer of realism and relatability that black and white photos often lack.
For Samsung users, the process of colorizing images has been made significantly easier thanks to the advanced tools and technologies integrated into their devices. Whether you’re using a Galaxy smartphone or tablet, Samsung’s AI-driven features can help you turn a monochrome image into a vibrant, full-color masterpiece. In this guide, we’ll explore how you can use Samsung’s tools to colorize images effectively, as well as introduce Face26, a simple and efficient alternative for those seeking a more automated solution.

Understanding Image Colorization Technology
Before diving into the practical steps, it’s helpful to understand the technology behind image colorization. Traditionally, colorizing black and white photos was a manual and time-consuming process that involved artists painstakingly adding color to each section of an image. However, with the advent of artificial intelligence (AI) and machine learning, this process has become much more accessible.
How AI and Machine Learning Work in Colorization
AI-based colorization tools use deep learning algorithms to analyze black and white images. These algorithms have been trained on vast datasets of images in both color and grayscale. By learning from these datasets, the AI can predict and apply colors to different parts of a black and white photo with a high degree of accuracy. For example, the AI can recognize that grass is typically green, the sky is blue, and skin tones fall within a certain range of colors.
The process is not just about applying generic colors, though. Advanced AI tools can analyze the context of the image, including lighting, shadows, and textures, to determine the most appropriate colors. This results in colorized images that are not only accurate but also visually appealing and natural-looking.
Samsung’s AI Capabilities in Photo Colorization
Samsung has integrated these advanced AI capabilities into its latest devices, allowing users to colorize images directly from their phone or tablet. Samsung’s AI tools are designed to be user-friendly, offering both automatic and manual options for colorization. This means that even if you’re new to photo editing, you can still achieve professional-quality results with minimal effort.
Samsung’s AI-driven colorization tools are part of a broader suite of photo editing features that include enhancements for brightness, contrast, and sharpness, as well as advanced tools like object erasure and background adjustments. These features make Samsung devices particularly powerful for anyone interested in digital photography or image restoration.
Step-by-Step Guide to Colorizing Images on Samsung

Now that you have a basic understanding of how image colorization works, let’s walk through the steps to colorize an image on a Samsung device.
1. Accessing the Colorization Tool

To start colorizing an image, you first need to access the editing tools on your Samsung device. Here’s how:
- Open the Samsung Gallery App: Start by opening the Gallery app on your Samsung device. Navigate to the black and white image you want to colorize.
- Select the Image: Tap on the image to open it, and then tap the Edit icon (which looks like a pencil) at the bottom of the screen. This will open the photo editor.
2. Using Built-in Samsung Features

Samsung provides several built-in tools that can assist with colorizing images. One of the most effective methods involves using Samsung’s AI-driven features.
- AI Colorization: If your device supports it, you will find an option for AI Colorization within the editing tools. This feature uses AI to automatically add color to the black and white image. Simply tap on this option, and the AI will begin processing the image.
- Spot Color: Another useful tool is the Spot Color feature, which allows you to selectively add color to certain areas of an image. This is particularly useful if you want to highlight specific elements while keeping the rest of the image in grayscale.
3. Manual Adjustments and Fine-Tuning

While AI tools are powerful, they may not always get everything perfect. Fortunately, Samsung’s editing suite allows for manual adjustments to fine-tune the results.
- Adjusting Saturation and Hue: After applying the AI colorization, you can manually adjust the saturation and hue of the colors to ensure they look natural. This is done by selecting the Color tool and then tweaking the sliders for saturation, hue, and brightness.
- Selective Editing with the Brush Tool: For more precise control, use the Brush tool to selectively add or remove color from specific parts of the image. This tool is particularly useful for dealing with small details that the AI might have missed.
Common Challenges in Colorizing with Samsung
Colorizing images on a Samsung device is generally straightforward, but there are some challenges that users may encounter. Here’s how to overcome them:
1. Color Mismatches
Sometimes, the AI might apply colors that don’t look quite right. This can happen if the algorithm misinterprets certain elements of the image. For instance, it might colorize a shadow as if it were an object or apply skin tones that look unnatural.
- Solution: Use the manual adjustment tools to correct these mismatches. You can change the hue or saturation of specific colors, or even erase the color entirely and redo it using the Brush tool.
2. Over-Saturation
Another common issue is over-saturation, where the colors appear too intense or unrealistic.
- Solution: Reduce the saturation using the Color tool to create a more balanced and natural look. You can also use the Contrast and Brightness tools to adjust the overall tone of the image.
3. Inconsistent Color Application
In some cases, the AI might not apply color uniformly across the image, leading to areas that look patchy or incomplete.
- Solution: Use the Spot Color or Brush tools to manually fill in any areas that the AI missed. This can be particularly helpful for large, uniform surfaces like skies or walls.
Introducing Face26: A Simple and Effective Alternative
While Samsung’s tools are powerful, they do require a bit of manual effort and familiarity with photo editing. For those looking for a more streamlined and automated solution, Face26 offers an excellent alternative.
1. Overview of Face26

Face26 is an AI-driven platform specifically designed to simplify the process of photo enhancement and colorization. Unlike Samsung’s tools, which require some manual input, Face26 automates the entire process, making it accessible even to those with no technical expertise.
2. Benefits of Using Face26

- Ease of Use: Face26 is incredibly user-friendly. You don’t need to navigate through multiple tools or make manual adjustments. The AI handles everything for you.
- Speed: The colorization process on Face26 is fast. Once you upload an image, the AI analyzes it and applies color within seconds.
- Accessibility: Because Face26 is an online platform, you can access it from any device with an internet connection, not just Samsung devices.
3. How to Use Face26 for Colorization
Using Face26 is straightforward:

- Upload Your Image: Visit the Face26 website and upload the black and white image you want to colorize.
- Automatic Processing: Once the image is uploaded, the AI will automatically begin colorizing it. There’s no need for any additional input.
- Review and Download: After the process is complete, you can review the colorized image and download it in high resolution.
Colorizing images on a Samsung device is an exciting way to transform your photos and add new dimensions to your memories. Samsung’s built-in tools, powered by advanced AI, make it possible to achieve stunning results, whether you’re enhancing a family portrait or reviving an old photograph. For those who prefer a more automated approach, Face26 offers a hassle-free alternative that delivers high-quality colorization with minimal effort.
Both methods have their advantages, and by exploring both, you can find the one that best suits your needs and creative vision. Whether you’re looking for detailed control or quick results, Samsung and Face26 have you covered.
FAQs
1. Can I colorize any black and white image on Samsung?
Yes, Samsung’s AI tools are capable of colorizing most black and white images. However, the accuracy of the colorization may vary depending on the complexity of the image.
2. Is Face26 free to use?
Face26 offers both free and premium options. The free version allows for basic colorization, while the premium version offers higher resolution downloads and additional features.
3. How accurate is AI colorization?
AI colorization is generally very accurate, but it may not always get every detail right. Manual adjustments may still be needed for the best results.
4. Can I use Face26 on a Samsung device?
Yes, Face26 is accessible through any web browser, so you can use it on a Samsung device or any other device with internet access.
5. Which method is better, Samsung’s tools or Face26?
It depends on your needs. Samsung’s tools offer more control and are ideal for those who enjoy editing, while Face26 provides a quick and easy solution for those who prefer automation.