Sharpening an image in Illustrator is a crucial skill for anyone involved in graphic design, digital art, or visual content creation. It’s an essential technique that helps enhance the clarity and detail of your images, making them more visually appealing and professional. Whether you’re preparing images for print, enhancing digital designs, or correcting slightly blurred photos, knowing how to sharpen an image in Illustrator can significantly impact the quality of your work.

In this comprehensive guide, we will explore various tools and techniques to help you sharpen an image in Illustrator effectively. We’ll cover everything from basic sharpening methods to advanced techniques, ensuring that you have all the knowledge needed to improve your images.
Understanding Image Sharpening
What is Image Sharpening?
Image sharpening is the process of enhancing the edge contrast within an image to make it appear clearer and more defined. This technique emphasizes the boundaries between different colors and tones, giving the image a crisper look. In digital design, sharpening is particularly important for ensuring that images are not only visually striking but also retain their quality across different media, whether print or digital.
Why Sharpening is Important
Sharpening can dramatically improve the final quality of a design by:
- Enhancing Clarity and Detail: Sharpening brings out fine details in an image, making it look more professional and polished.
- Improving Visual Impact: A sharpened image stands out more, catching the viewer’s attention.
- Essential for Print Quality: Sharpening ensures that images are clear and well-defined when printed, avoiding any blurriness or pixelation.
Sharpening is especially effective when working with images that appear slightly out of focus or lack the desired sharpness, making it an indispensable tool in any designer’s toolkit.
Tools and Techniques for Sharpening in Illustrator
Using the Unsharp Mask in Illustrator
The Unsharp Mask is one of the most popular tools for sharpening images in Illustrator. It works by increasing the contrast along the edges within the image, making them more pronounced. We’ll use it to Sharpen an Image in Illustrator.

Step-by-Step Guide:
- Open Your Image in Illustrator:
- Launch Illustrator and open the image you wish to sharpen by navigating to File > Open.
- Apply the Unsharp Mask:
- Go to Effects > Sharpen > Unsharp Mask.
- Adjust the settings:
- Radius: Controls the size of the area around the edges that will be sharpened.
- Amount: Determines the intensity of the sharpening effect.
- Threshold: Sets the level of contrast required before sharpening is applied.
- Review the Image:
- After applying the Unsharp Mask, review your image to ensure the sharpening is effective and not overdone.
When to Use: The Unsharp Mask is ideal for enhancing the sharpness of an entire image or specific areas, especially when working with raster images in Illustrator.
Applying the Gaussian Blur and Then Sharpening
A unique technique involves first applying a Gaussian Blur to an image and then sharpening it. This method can help selectively enhance details while maintaining a soft, natural look.
Step-by-Step Guide:
- Apply Gaussian Blur:
- Go to Effects > Blur > Gaussian Blur.
- Adjust the radius to blur the image slightly.
- Apply Sharpening:
- After blurring, apply the Unsharp Mask or another sharpening method to the image.
- This combination helps to create a balance between softness and sharpness, emphasizing important details.
Advantages: This technique is particularly useful for images with soft edges or where selective sharpening is required.
Adjusting Image Trace Settings for Sharper Results
When working with vector images, the Image Trace tool in Illustrator can be adjusted to produce sharper results.
Step-by-Step Guide:
- Open Image Trace:
- Select the image and go to Window > Image Trace.
- Adjust Settings:
- Threshold: Adjust to control the sharpness of the traced image.
- Paths and Corners: Increase to enhance edge definition.
- Noise: Reduce to eliminate unwanted elements that can soften the image.
- Expand the Image:
- Once satisfied with the settings, click Expand to finalize the traced image.
Advantages: Image Trace allows for more control over the sharpness of vector images, ensuring crisp lines and detailed edges.
Using Layer Masks for Non-Destructive Sharpening
Layer masks are a powerful tool for applying sharpening effects selectively and non-destructively.
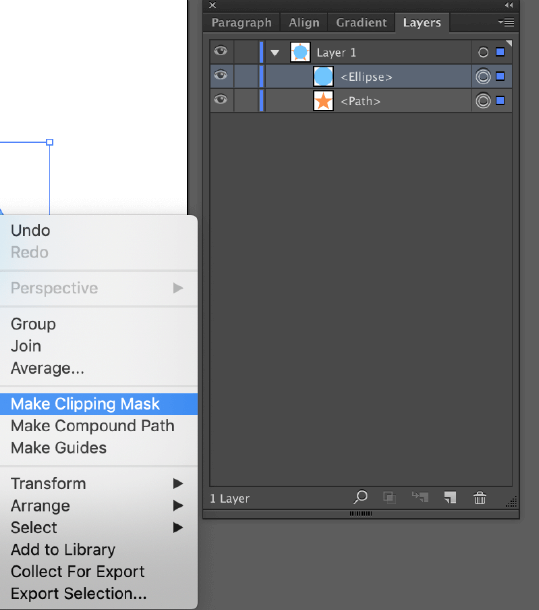
Step-by-Step Guide:
- Create a Layer Mask:
- Duplicate the image layer and apply the sharpening effect to the duplicate.
- Add a layer mask to the sharpened layer.
- Refine the Mask:
- Use a soft brush to paint on the mask, revealing the sharpened areas where needed.
- This technique allows for targeted sharpening, avoiding over-sharpening in other parts of the image.
Advantages: Layer masks enable precise control over sharpening, preserving the overall quality of the image.
Advanced Sharpening Techniques
Combining Illustrator with Photoshop for Enhanced Sharpening
For more advanced sharpening, you can combine the strengths of Illustrator and Photoshop.
Step-by-Step Guide:
- Export to Photoshop:
- Export the image from Illustrator and open it in Photoshop.
- Apply Advanced Sharpening:
- Use Photoshop’s advanced tools like Smart Sharpen or High Pass Filter for enhanced sharpening.
- Re-import to Illustrator:
- Save the sharpened image and re-import it into Illustrator for further design work.

Advantages: This method combines the vector editing power of Illustrator with the advanced raster sharpening capabilities of Photoshop.
Creating Custom Sharpening Filters
For designers looking to push the boundaries, creating custom filters in Illustrator can lead to unique sharpening effects.
Step-by-Step Guide:
- Create a New Filter:
- Go to Effect > Photoshop Effects > Stylize > Emboss.
- Adjust the Settings:
- Experiment with different settings to create a sharpening effect tailored to your image.
- Save and Apply:
- Save the custom filter for future use.
Advantages: Custom filters offer flexibility and creativity, allowing you to tailor the sharpening process to your specific needs.
Using Blending Modes for Sharpening
Blending modes like Overlay and Soft Light can enhance the sharpening effect by blending it with the original image.
Step-by-Step Guide:
- Duplicate the Image:
- Duplicate the image layer and apply sharpening to the duplicate.
- Set the Blending Mode:
- Change the blending mode of the sharpened layer to Overlay or Soft Light.
- Adjust Opacity:
- Fine-tune the opacity to blend the sharpening effect naturally.
Advantages: Blending modes provide a subtle and natural sharpening effect, maintaining the image’s original quality.
Common Mistakes to Avoid When Sharpening Images
Over-Sharpening
Risks: Over-sharpening can lead to unnatural, halo-like effects around edges, making the image appear artificial.
How to Avoid:
- Always review the image at 100% zoom.
- Apply sharpening incrementally to avoid overdoing it.
Ignoring Resolution and Image Quality
Importance: Sharpening low-resolution images can highlight imperfections and reduce overall quality.
How to Avoid:
- Work with high-resolution images whenever possible.
- Use noise reduction techniques before sharpening if necessary.
Inconsistent Sharpening Across Different Elements
Risks: Inconsistent sharpening can create a distracting look, with some parts of the image appearing sharper than others.
How to Avoid:
- Ensure uniform sharpening across the entire image.
- Use layer masks for selective sharpening.
Practical Applications of Image Sharpening in Illustrator
Sharpening for Print vs. Web
Print:
- Use a higher sharpening setting to ensure clarity in printed materials.
Web:
- Lower sharpening settings to avoid overly sharp edges that can appear harsh on screens.
Sharpening Product Images for E-commerce
Impact: Sharp product images are more attractive and professional, which can boost sales in e-commerce.
Tips:
- Focus on sharpening key areas like edges and textures.
- Ensure consistency across all product images.
Enhancing Logos and Icons
Impact: Sharpening logos and icons ensures they look crisp at any size or resolution.
Tips:
- Use vector sharpening techniques to maintain quality.
- Test the sharpness at different scales to ensure consistency.
Face26: Your Go-To Tool for Image Sharpening
For those looking for a more automated approach to image sharpening, Face26 offers an AI-driven solution that simplifies the process.
Face26 uses advanced AI algorithms to sharpen images effectively with minimal effort, making it ideal for users who need quick results without delving into complex software settings.

Steps to Sharpen an Image Using Face26
Step 1: Visit the Face26 Website.
Step 2: Select the AI Photo Enhancer Tool.
Step 3: Upload Your Image.
Step 4: Let Face26 Automatically Sharpen Your Image.

Step 5: Review and Download the Enhanced Image.
Sharpening an image in Illustrator is an essential skill that significantly impacts the final quality of your visual designs. Whether you’re preparing an image for print, enhancing it for digital media, or refining product photos for e-commerce, mastering the various sharpening techniques in Illustrator can help you achieve professional and polished results. We’ve explored a range of tools and techniques, including the Unsharp Mask, Gaussian Blur, Image Trace settings, and advanced methods like combining Illustrator with Photoshop and using custom filters. Each method has its unique strengths, allowing you to tailor your approach based on the specific needs of your project.
Sharpening is as much an art as it is a science. The best way to master these techniques is to experiment with different settings and methods to see what works best for your specific needs. Don’t be afraid to combine multiple techniques or to use non-destructive editing practices like layer masks, which allow you to refine your sharpening without permanently altering your original image. Remember, the goal is to enhance the clarity and impact of your images, so take your time to perfect the details.
If you’re looking for a more automated and efficient way to sharpen your images, consider using Face26. This AI-driven tool simplifies the sharpening process, offering professional-quality results with just a few clicks. This AI tool is particularly useful for those who may not have extensive experience with software like Illustrator but still need high-quality, sharp images. Visit Face26 today to explore how it can streamline your image enhancement workflow and help you achieve stunning results with ease.
FAQs
- What is the Best Way to Sharpen an Image in Illustrator?
- The Unsharp Mask is a popular tool due to its balance of control and effectiveness, but the best method varies depending on your image and needs.
- Can I Sharpen Vector Images in Illustrator?
- Yes, use tools like Image Trace settings and custom filters. Vector sharpening requires a different approach than raster images.
- How Do I Avoid Over-Sharpening in Illustrator?
- Apply sharpening gradually and review at 100% zoom. Use layer masks for selective sharpening to maintain a natural look.
- Why Should I Use Face26 for Image Sharpening?
- Face26 offers an easy, AI-driven solution that quickly delivers high-quality sharpening without the complexity of Illustrator.
- Is There a Way to Sharpen Images Non-Destructively in Illustrator?
- Yes, layer masks allow for non-destructive sharpening, enabling refinement without altering the original image.






