In today’s digital age, the importance of high-quality images cannot be overstated. Whether you’re a photographer, a social media influencer, or simply someone who enjoys sharing visual stories, the way your photos are presented can make a significant difference. Photo editing plays a crucial role in transforming ordinary images into professional looking masterpieces, and Photoshop stands out as the tool of choice for achieving this transformation.

Professional looking photos are not just about aesthetics; they are a powerful tool for personal branding, marketing, and enhancing your online presence. In this guide, we will delve into the process of how to make photos look professional using Photoshop, offering you detailed steps and expert tips to elevate your photography skills. But first let’s understand Why We Need Professional-Looking Photographs.
Why We Need Professional-Looking Photographs
Professional-looking photographs are essential because they convey credibility, capture attention, and enhance both personal and brand identity. High-quality images create strong first impressions, foster trust, and effectively tell stories, making them vital in both personal branding and business marketing.
- Credibility and Trust: High-quality images make you or your brand appear more reliable and professional.
- Engagement and Attention: Well-crafted photos are more likely to capture and hold the viewer’s attention.
- Brand Identity and Storytelling: Professional photos help build a strong brand identity and effectively communicate your message.
To achieve professional-looking photographs, follow these essential steps.
Step 1: Prepare Your Image
- Choose the Right Photo
Start by selecting a photo that has good potential for enhancement. Look for images with clear focal points, good lighting, and minimal distractions. The best photos to work with are those that already have balanced exposure and compelling subjects. - Crop and Compose
Composition is key to a great photo. Use the crop tool to remove unnecessary parts of the image. Apply the rule of thirds to position your subject off-center, which creates a more dynamic and engaging composition. Ensure that the horizon is straight, as this small adjustment can significantly improve the overall balance of your image.

Step 2: Adjust Basic Elements
- Correct White Balance
White balance controls the color temperature of your photo. Adjusting it ensures that your colors are true to life—neither too warm nor too cool. In Photoshop, you can correct white balance by going to Image > Adjustments > White Balance or by using the Levels or Curves tools.

- Adjust Exposure and Contrast
Proper exposure is essential for professional-looking photos. Use Photoshop’s Exposure and Brightness/Contrast adjustments to correct any overexposed or underexposed areas. Fine-tuning the contrast will help your photo pop by enhancing the difference between light and dark areas.

3. Use Levels and Curves
For more precise tonal adjustments, use the Levels and Curves tools. Levels allow you to adjust brightness and contrast by modifying shadows, midtones, and highlights. Curves offer more control, letting you make detailed adjustments to the photo’s tonal range.
Step 3: Enhance Colors
- Apply Color Correction Techniques
To ensure your image has a polished look, use Photoshop’s Hue/Saturation, Color Balance, and Selective Color adjustments. These tools help correct color imbalances and enhance specific colors, ensuring a harmonious color palette. - Understand Vibrance vs. Saturation
Vibrance and Saturation both increase color intensity, but in different ways. Saturation affects all colors equally, which can sometimes result in oversaturation. Vibrance selectively enhances less saturated colors, making it ideal for subtle improvements without making skin tones look unnatural. - Experiment with Color Grading
Color grading involves applying a color tone to your image to create a specific mood or atmosphere. You can use adjustment layers like Color Lookup or Gradient Map in Photoshop to apply these effects, which can take your images from ordinary to extraordinary.

Step 4: Sharpen and Enhance Details
- Sharpen with Unsharp Mask and High Pass Filter
Sharpening enhances the clarity and definition of your photo. Use the Unsharp Mask to increase contrast along the edges, and the High Pass Filter combined with blending modes like Overlay or Soft Light for subtle sharpening effects.

- Refine Skin with Frequency Separation
Frequency separation is an advanced technique used for portrait retouching. It separates skin texture from color, allowing you to smooth imperfections while maintaining a natural look—perfect for achieving that airbrushed finish.
Step 5: Apply Advanced Editing Techniques
- Dodge and Burn
Dodging and burning involve selectively lightening or darkening areas of your photo to add depth and dimension. Use curves adjustment layers and masks in Photoshop to control light and shadow precisely. - Experiment with Blending Modes
Blending modes change how layers interact with each other, offering creative ways to enhance your images. For example, the Multiply mode can darken an image, while the Screen mode can lighten it. - Utilize Layer Masks
Layer masks are essential for non-destructive editing. They allow you to apply adjustments to specific areas of your photo without permanently altering the original image, giving you full control over your edits.
Step 6: Add Final Touches
- Add Vignettes
A vignette subtly darkens the edges of your photo, drawing attention to the center. This technique is particularly effective in portraits and still life photography.

- Reduce Noise
Noise is common in low-light photos and can make images look grainy. Use Photoshop’s Noise Reduction filter to smooth out graininess while preserving detail. - Add a Signature or Watermark
Adding a discreet signature or watermark to your photos is a professional touch that protects your work and reinforces your brand. Create a custom watermark using text or a logo and apply it as a new layer with reduced opacity.
Step 7: Export Your Image
- Choose Optimal Export Settings
Select the appropriate export settings based on where your image will be used. For web use, export in JPEG format with a resolution of 72 dpi. For print, use TIFF or PNG format with a resolution of 300 dpi. - Maintain Quality Across Formats
When converting your images to different formats, always start with the highest resolution version. Use Photoshop’s Save As or Export As options to maintain image quality across various formats and platforms.
Struggling with Photoshop? Make Photos Look Professional Using Face26 Effortlessly
While Photoshop offers a comprehensive suite of tools for photo editing, its complexity can sometimes be daunting, especially for those new to the software. If you find Photoshop too complicated or time-consuming, there is an easier alternative that still delivers professional results: Face26. Below is a simple guide to help you enhance your photos using Face26’s user-friendly tools.
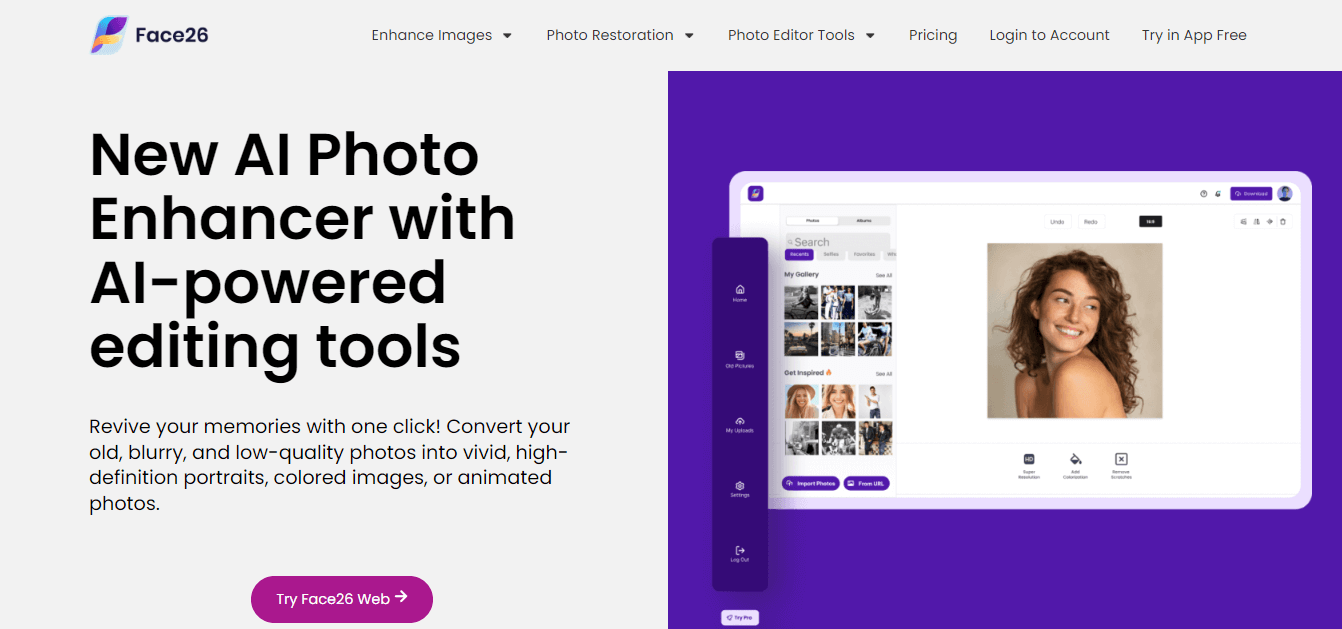
Step 1: Open the App or Access the website
Begin by opening the Face26 app on your device or directly accessing it through the website. The platform is designed to be user-friendly, so you can get started with your photo enhancement process in just a few clicks.
Step 2: Use the AI Photo Enhancer Tool
Face26 offers a range of tools to effortlessly enhance your images. Navigate to the “Enhance Image” option and select the AI Photo Enhancer tool. Choose the photo you wish to improve, and let the AI-driven technology analyze and enhance the image, bringing out its best qualities with minimal effort on your part.

Step 3: Saving and Exporting Your Edited Image
Once you’re satisfied with your edits, the final step is to save and export the image. save your edited image in various formats, including PNG for transparency, ensuring it’s ready for use in any project or platform.
By following these simple steps, Face26 makes it easy to achieve professional-quality photo edits without the steep learning curve associated with more complex software like Photoshop.
Mastering Photoshop to create professional-looking photos is a skill that can significantly enhance your personal and professional projects. By following the steps outlined in this guide, you’ll be able to transform your images into polished, high-quality visuals that stand out in any context.
Whether you’re looking to improve your personal branding, elevate your social media presence, or simply create better photos, the techniques discussed here will help you achieve your goals. Keep practicing, and experimenting with different tools and settings, and you’ll soon be able to make any photo look professional with Photoshop.
Frequently asked questions
1. Why should I pay attention to white balance in my photos?
White balance helps your photos look natural by keeping colors true to life, avoiding that too-warm or too-cool tint.
2. Why is sharpening important?
Sharpening brings out the details, making your images look crisp and professional.
3. Why should I consider color grading in my photo edits?
Color grading helps set the mood or tone of your photo, adding depth and emotional impact.
4. What’s the purpose of adding a vignette to a photo?
Adding a vignette directs focus toward the center of the image by subtly darkening the edges, making the subject stand out more.






