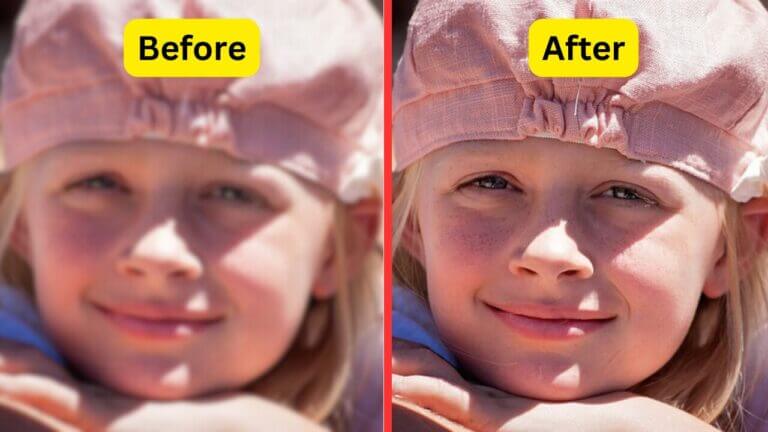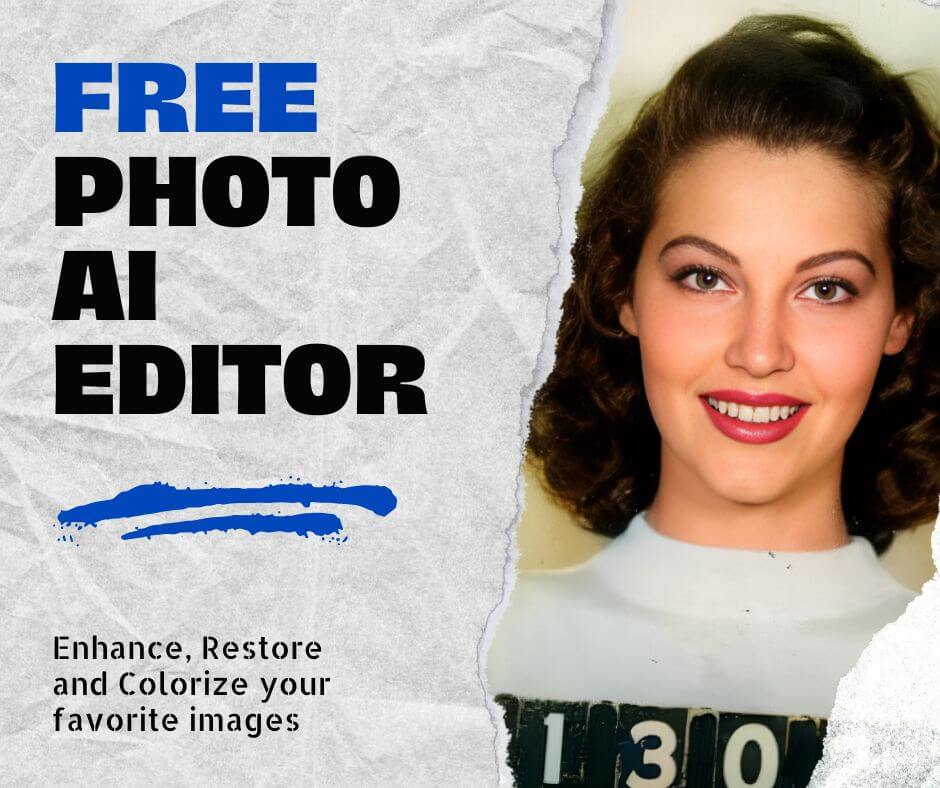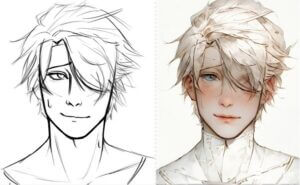In today’s digital age, high-resolution images are no longer a luxury, but a necessity. Whether you’re creating stunning prints for your home, eye-catching visuals for social media, or professional presentations, image quality is paramount. But what if you have a cherished photograph that’s simply too small or blurry to use? Thankfully, there’s a solution: image upscaling.
Upscale image (sometimes referred to as image enlargement) is the process of increasing the number of pixels in a digital image. This allows you to:
- Print low-resolution images at larger sizes without sacrificing quality.
- Sharpen blurry photos for a clearer and more polished look.
- Zoom in on details without encountering pixelation or loss of clarity.
There are two primary methods for upscaling images:
- Manual Upscaling Techniques: This method involves using software like Adobe Photoshop to manipulate the image data and create new pixels. While effective, it requires a good understanding of image editing and can be time-consuming.
- AI-Powered Upscaling: This method utilizes artificial intelligence to analyze the image and intelligently add detail while increasing resolution. AI upscalers are becoming increasingly popular due to their ease of use and impressive results.
This article will explore both methods in detail, helping you choose the right approach for your needs. We’ll cover popular image upscaler free options like Photoshop’s manual upscaling techniques, alongside the benefits of using a powerful ai image upscaler free tool like Face26.
Upscaling Images in Photoshop: Powerful But Time-Consuming
For those comfortable with photo editing software, Adobe Photoshop offers a robust set of tools for upscaling images.
Understanding Upscaling in Photoshop
When you upscale an image in Photoshop, you’re essentially instructing the software to estimate new pixel values based on the existing ones. This process, known as interpolation, can be helpful for increasing resolution. However, it’s important to understand the limitations. Interpolation can’t create entirely new information, so significant upscaling may introduce blur or artifacts.
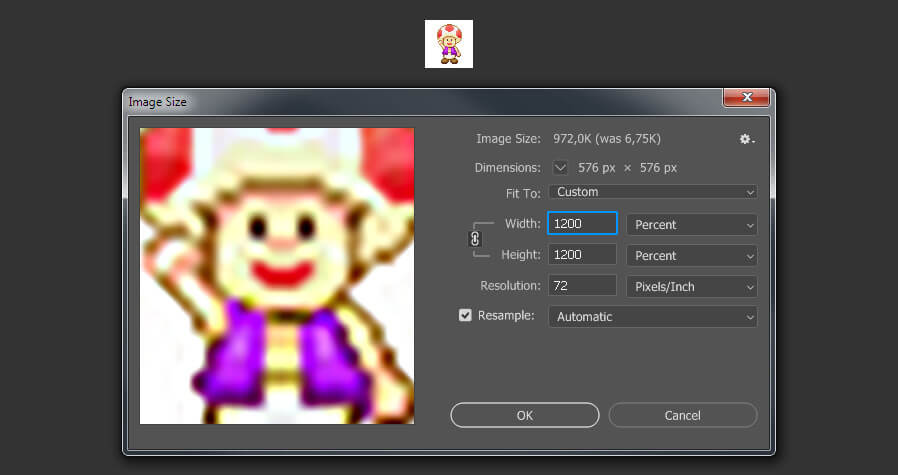
Benefits of Manual Upscaling
- Precise Control: Photoshop provides a high level of control over the upscaling process. You can target specific areas of the image and adjust settings for optimal results.
- Non-Destructive Editing: Techniques like using Smart Objects allow you to experiment with upscaling adjustments without permanently altering the original image. This is a valuable feature for photo quality enhancer tasks where preserving the original file is important.
Detailed Steps for Upscaling in Photoshop
Here’s a step-by-step guide to how to upscale an image in Photoshop:
Step 1: Preparing Your Image
- Open your image in Photoshop.
- Duplicate the image layer to create a working copy. This allows you to experiment with upscaling techniques without affecting the original file.
Step 2: Utilizing Smart Objects for Non-Destructive Editing
- Right-click on the duplicated layer and select “Convert to Smart Object.” This enables non-destructive editing, meaning you can revert changes if needed.
Step 3: Advanced Techniques for Preserving Details
- Image Size: Navigate to Image > Image Size. Here, you can choose the desired upscaling method (Bicubic Smoother is generally recommended for photo resolution enhancer tasks) and increase the document size and resolution values.
- High Pass Filter: To sharpen details during upscaling, duplicate the image layer again. Apply a High Pass Filter (Filter > Other > High Pass) with a radius that highlights the details you want to preserve. Invert this layer (Image > Adjustments > Invert) and set the blending mode to “Overlay” with reduced opacity (around 50%) to sharpen details without creating halos.
Step 4: Final Adjustments
- Color Correction: If upscaling affects the color balance of your image, use tools like Levels or Curves for adjustments.
- Sharpening: For a final sharpening pass, use the Unsharp Mask filter (Filter > Sharpen > Unsharp Mask) with subtle adjustments to enhance clarity.
Challenges of Manual Upscaling
- Time-consuming process: Upscaling in Photoshop can be quite time-consuming, especially for large or complex images.
- Requires significant Photoshop skills: Mastering manual upscaling techniques requires a good understanding of Photoshop tools and image editing concepts. This can be a barrier for those new to image editing software.
- Limitations in quality improvements: Significant upscaling in Photoshop may still introduce blur or artifacts, particularly with low-resolution images. For more substantial improvements, especially when aiming for a photo quality enhancer effect, AI upscaling might be a better
AI Upscaling with Face26: Fast, Easy, and Effective
For a faster and more user-friendly approach, AI-powered upscalers like Face26 offer a compelling alternative.
The Power of AI for Upscaling Images
Face26 is a powerful ai image upscaler specifically designed to enhance the resolution and quality of your photos.
Advantages of AI Upscaling
- Quick and Effortless Results: AI upscalers like Face26 can significantly improve image resolution in seconds, saving you valuable time compared to manual methods. This makes it a perfect tool for those seeking a quick image upscaler online.
- Enhanced Quality Without Loss: Advanced AI algorithms in Face26 go beyond simple interpolation. They analyze the image and intelligently add detail and texture, often resulting in upscaled images that appear sharper, clearer, and more natural than the original, even with significant enlargements. This makes Face26 a valuable tool for photo quality enhancer tasks.
How to Use the Face26 AI Image Upscaler
Face26’s user-friendly interface makes upscaling images a breeze. Here’s a quick guide:
Step 1: Select Upscale Tool
- Visit the Face26 website or download the mobile app from the App Store or Google Play.
- Select the AI Photo Upscaler tool.
- You’ll be greeted by a clear interface where the first step is uploading your image. Drag and drop your photo or click “Upload” to select it from your device.
Step 2: Select Upscaling Options (e.g., 2K, 4K)
- Once uploaded, your image will appear in the editing window.
- Click on it to choose your desired upscaling level. Face26 offers various options, including 2X, 4X (for Full HD), and even upscaling to 4K resolution.
Step 3: Download or Share Your Upscaled Image
- After selecting your upscaling level, click “Apply.” Face26 will work its AI magic and process your image.
- Once processing is complete, you’ll see a preview of the upscaled image. You can compare it to the original using a convenient before-and-after view.
- If you’re happy with the results, click “Download” to save the upscaled image to your device.
- You can also directly share the upscaled image to social media platforms.
Features of Face26 AI Upscaler: More Than Just Upscaling
Face26 goes beyond simple upscaling, offering several features that enhance the user experience:
- One-click Solution for Multiple Resolutions: No need to fiddle with complex settings. Choose from various upscaling presets (2X, 4X, etc.) with a single click. This makes Face26 a great choice for those seeking a quick and easy image upscaler online.
- Advanced Algorithms for Detail Enhancement: Face26’s AI goes beyond simple interpolation. It analyzes your image and intelligently adds details and textures, resulting in a more natural and realistic appearance in the upscaled version. This makes Face26 a valuable tool for photo quality enhancer tasks.
- Data Privacy and Security Measures: Face26 takes data privacy seriously. Your uploaded images are processed securely on their servers, and no data is stored after processing is complete. This ensures your photos remain private.
Comparing the Methods: Photoshop vs. AI Upscaling
Now that we’ve explored both methods, let’s compare Photoshop and AI upscaling tools like Face26:
| Feature | Photoshop | Face26 AI Upscaler |
| Time Efficiency | Time-consuming, requires manual adjustments | Quick and easy, upscales in seconds |
| Quality of Output | Good results with proper technique, limitations | Often superior results, especially with significant upscaling |
| Ease of Use | Requires significant Photoshop knowledge | User-friendly interface, no technical expertise needed |
| Image Upscaler Cost | Paid software (subscription or one-time purchase) | Free online tool with premium options available |
When to Use Photoshop and When to Use Face26 for Upscale Image
Here’s a breakdown of which method might be a better fit for your upscaling needs:
Use Photoshop When:
- You need precise control: Photoshop offers granular control over the upscaling process. You can target specific areas of the image and adjust settings for optimal results. This is ideal for professional projects where every detail matters.
- You’re comfortable with manual editing: Mastering manual upscaling techniques requires a good understanding of Photoshop tools and image editing concepts. If you’re already familiar with Photoshop, it might be a faster workflow for you compared to learning a new tool.
- You’re working with small-scale projects: Upscaling a single photo or a small batch of images might be manageable in Photoshop.
Use Face26 When:
- You need speed and ease of use: Face26’s user-friendly interface makes upscaling images a breeze. It’s perfect for those who want quick results without getting bogged down in complex settings.
- You want superior quality results, especially with significant upscaling: Face26’s AI algorithms often produce sharper, clearer, and more natural-looking upscaled images compared to manual techniques in Photoshop, particularly when dealing with low-resolution photos or needing a drastic increase in size.
- You’re looking for a free solution: Face26 offers a free tier with basic upscaling options. While premium features require a paid subscription, it can be a cost-effective option for occasional use.
Upscaling images can be a powerful tool for photographers, graphic designers, and anyone who wants to improve the quality of their digital photos. Whether you choose the precise control of Photoshop or the speed and impressive results of Face26, there’s a method that can help you breathe new life into your photos and unlock their full potential.
Frequently Asked Questions
Q: What file formats are supported by Face26 for upscaling?
- Face26 Currently supports JPEG and PNG formats.
Q: Can I upscale images to 4K resolution using Face26?
- Yes! Face26 offers an upscaling option specifically for 4K resolution.
Q: What makes Face26 different from other AI upscaling tools?
- Face26 focuses on simplicity and user-friendliness. It offers a one-click solution for various upscaling levels and prioritizes data privacy with secure processing.
Q: How does Face26 handle user data privacy during the upscaling process?
- Face26 takes data privacy seriously. Your uploaded images are processed securely on their servers, and no data is stored after processing is complete. This ensures your photos remain private.
Q: How quickly can Face26 upscale an image?
- Face26’s processing time varies depending on the image size and chosen upscaling level. However, it typically upscales images in seconds, making it a much faster option compared to manual techniques in Photoshop.
Q: Do I need to install any software to use the Face26 upscaling tool?
- No. Face26 offers a web-based tool accessible through any web browser. You can also download the Face26 mobile app for upscaling on the go.