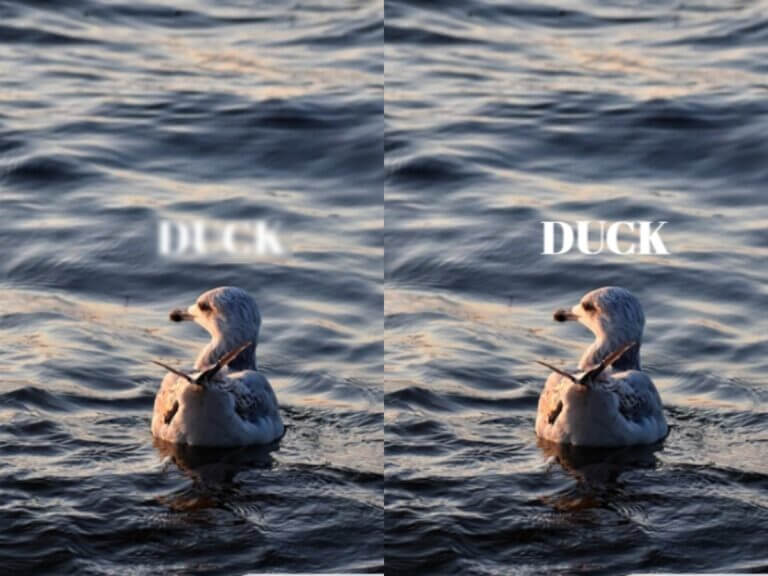Blurry text in images is a common frustration, especially on mobile devices like iPhones. Whether you’re trying to read important information from a screenshot, a document, or an image you’ve captured, blurred text can be a significant hindrance. If you’re wondering how to unblur text in an image on iPhone, you’re in the right place.
The clarity of text is crucial not only for readability but also for accurate information retrieval, particularly in professional and educational settings. Fortunately, there are several methods you can use to unblur text in images directly on your iPhone. This article will explore these methods, including using the iPhone’s built-in tools and the AI-powered Face26 tool, offering a comprehensive guide to improving text clarity.
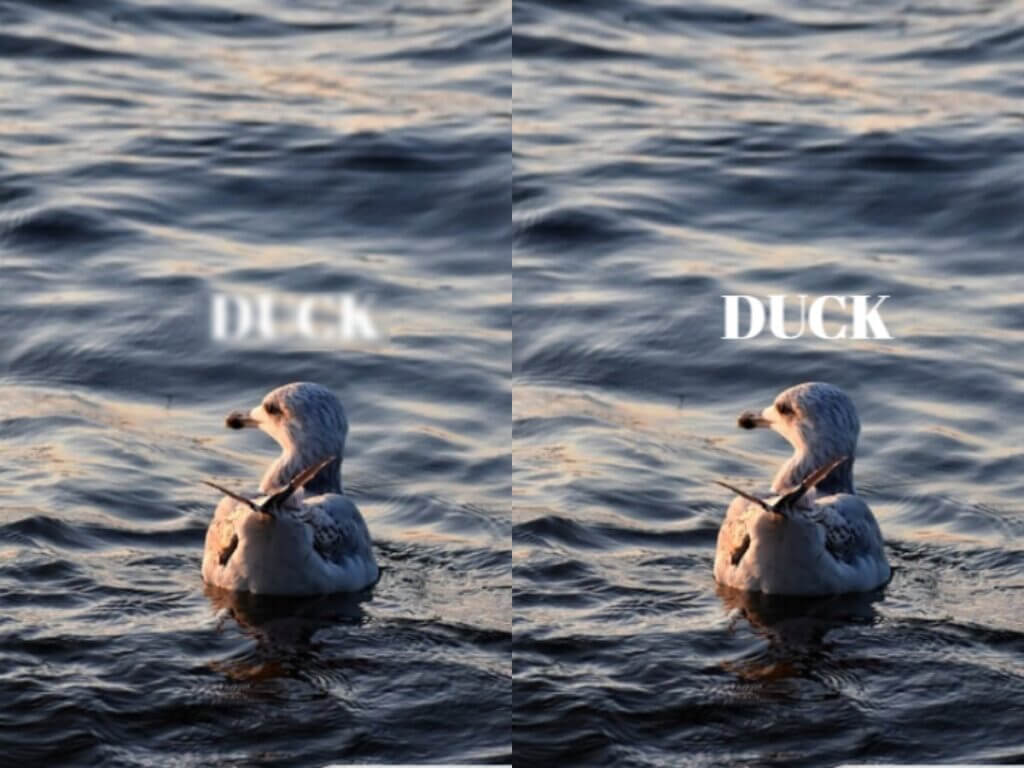
Understanding the Problem
Causes of Blurred Text
Before diving into the solutions, it’s essential to understand why text in an image might be blurry. Several factors can contribute to this issue:
- Camera Shake: One of the most common causes of blurry text is camera shake, which occurs when the camera moves slightly while taking the photo. Even a slight movement can cause the entire image, including the text, to blur.
- Focusing Issues: If your camera or smartphone isn’t correctly focused on the text when you take the photo, the result can be a blurred image. This is particularly common when capturing text from a distance or when the autofocus of the camera fails to lock onto the text.
- Compression Artifacts: Images often get compressed, especially when shared via messaging apps or social media. This compression can cause the image to lose detail, leading to blurry text.
- Low Resolution: Capturing images at a low resolution can also cause text to appear blurry, particularly when zooming in on the image. The lack of pixels results in a loss of sharpness and clarity.
Understanding these causes can help you prevent blurred text in future images and better address the problem when it arises.
Challenges for iPhone Users
iPhone users face unique challenges when it comes to unblurring text in images. While iPhones are equipped with high-quality cameras, the default editing tools are somewhat limited in their ability to fix blurred text. Moreover, many iPhone users may not be aware of the more advanced techniques and tools available to enhance text clarity. Unlike desktop platforms where robust software like Photoshop is readily available, iPhone users often need to rely on mobile apps or online tools, which may not always offer the same level of precision.
Using iPhone’s Built-In Tools
Native Tools Overview
The iPhone comes with several built-in photo editing tools that can help improve the clarity of text in images. These tools are user-friendly and do not require any additional downloads or purchases, making them accessible to all iPhone users. While they may not offer the advanced features found in third-party apps, they are sufficient for basic text unblurring.
Basic Adjustments
Here’s a step-by-step guide on how to use the iPhone’s native editing tools to enhance text clarity:
- Open the Photos App: Start by opening the Photos app on your iPhone and selecting the image with the blurred text.
- Enter Edit Mode: Tap the “Edit” button at the top-right corner of the screen to enter the editing mode.
- Adjust Brightness and Contrast: Sometimes, increasing the brightness and contrast can make the text more readable. Scroll through the editing options at the bottom and select “Brightness.” Adjust the slider to see if increasing or decreasing the brightness helps. Next, do the same with the “Contrast” option.
- Use the Sharpen Tool: One of the most effective tools for unblurring text is the “Sharpen” tool. Scroll through the editing options until you find “Sharpness” or “Definition.” Adjust the slider slowly until the text appears clearer. Be careful not to over-sharpen, as this can introduce noise into the image, making the text look unnatural.
- Apply the Changes: Once you’re satisfied with the adjustments, tap “Done” to save the changes to your image.
These basic adjustments can significantly improve the readability of blurred text, particularly in cases where the blur is not too severe.
Unblur Text with Face26
Why Choose Face26

While the iPhone’s built-in tools are effective for basic edits, they may not always be sufficient for more severe cases of text blurring. This is where Face26 comes in. Face26 is an AI-powered online tool that specializes in enhancing and restoring images. It offers a more advanced solution for unblurring text without the need for complex manual adjustments.
Face26 is particularly beneficial for users who want a quick and efficient way to improve text clarity without downloading additional apps. The tool leverages artificial intelligence to automatically detect and correct blurriness in images, making it an excellent choice for those who prefer simplicity and effectiveness.
How to Use Face26 on iPhone
Using Face26 to unblur text in an image on your iPhone is straightforward. Here’s how to do it:

- Navigate to Face26: Open the Safari browser (or any other browser) on your iPhone and go to the Face26 website.
- Upload Your Image: Once on the Face26 website, you’ll see an option to upload your image. Tap the “Upload” button and select the image from your iPhone’s photo library.
- Apply the Unblur Tool: After the image is uploaded, Face26 will automatically analyze it. The AI tool will apply the necessary enhancements to unblur the text. This process is typically quick and requires no manual input.

- Review the Enhanced Image: Once the processing is complete, you’ll be able to preview the enhanced image. Compare it to the original to ensure that the text clarity has been sufficiently improved.
- Download the Image: If you’re satisfied with the results, tap the “Download” button to save the unblurred image back to your iPhone’s photo library.

Face26’s ease of use and effectiveness make it a powerful tool for anyone looking to quickly enhance text clarity in their images without diving into complex editing processes.
Enhancing Text Clarity
Practical Tips
Preventing blurred text starts before you even take the photo. Here are some practical tips to ensure your text images are as clear as possible:
- Steady Your Hand: Camera shake is one of the main causes of blurred text. Try to keep your hand as steady as possible when taking a photo, or use a tripod or other stabilizing tool.
- Focus on the Text: Make sure your iPhone’s camera is focused on the text before you take the picture. Tap on the screen where the text is located to lock the focus.
- Use Adequate Lighting: Good lighting is crucial for capturing clear text. If possible, take your photos in well-lit environments or use your iPhone’s built-in flash if the lighting is poor.
- Avoid Zooming In: Instead of zooming in when taking a photo, which can reduce the image’s quality, try to move closer to the text to capture more detail.
Blurry text in images can be a significant annoyance, particularly when you need the information quickly or accurately. Thankfully, there are several ways to address this issue on an iPhone, ranging from using the device’s built-in editing tools to leveraging advanced AI-powered solutions like Face26.
By understanding the causes of blurred text and utilizing the right tools and techniques, you can significantly improve the clarity of your images.Whether you’re looking to unblur text in a photo using iPhone’s built-in tools or seeking an online solution like Face26, there are several methods available to improve text clarity. By understanding the causes of blurring and using the appropriate tools, you can significantly enhance the readability of text in your images.
FAQs
How can I unblur text on an iPhone without additional apps?
You can use the iPhone’s built-in photo editing tools to adjust brightness, contrast, and sharpness, which can help make blurred text more readable.
Is complete text restoration possible if the image is severely blurred?
While it’s challenging to restore severely blurred text to perfect clarity, tools like Face26 and certain photo editing apps can significantly improve the readability.
What are the best free apps available for unblurring text on the iPhone?
Snapseed, VSCO, and Adobe Lightroom are excellent free options that offer tools to enhance text clarity.
Can Face26 handle multiple image formats and levels of blurriness?
Yes, Face26 is designed to work with various image formats and can effectively unblur text in most cases, depending on the severity of the blur.
What are the limitations of using online tools like Face26 on mobile devices?
The main limitation is that processing might take longer compared to desktop applications, and complex edits might be more challenging due to screen size and touch input. However, Face26 is optimized for mobile use, making it a convenient option for quick edits.