In today’s digital age, where visuals dominate communication, the clarity of an image can make or break its effectiveness. Whether it’s for social media, a website, or personal keepsakes, blurry photos can be frustrating, detracting from the message or memory you’re trying to preserve. This issue is more common than you might think; it could be due to a shaky hand, poor lighting, or an out-of-focus camera. Fortunately, there are powerful tools available to help you restore clarity to your images.
If you’re wondering how to unblur photos in Adobe Express, you’re in luck. Adobe Express is a versatile tool that offers a range of user-friendly features designed to enhance photo quality, including unblurring images. While Adobe Express is a reliable option, alternatives like Face26 also provide efficient solutions for unblurring photos, each with its unique advantages.
This article will guide you through using Adobe Express to unblur your images, introduce you to Face26 as an alternative, and provide best practices and troubleshooting tips to help you achieve the best results.

Getting Started with Adobe Express
Accessing Adobe Express and Setting Up
To begin unblurring your photos with Adobe Express, the first step is to access the platform. Adobe Express is a web-based application, which means you don’t need to download or install any software on your computer. You can access it directly from your web browser, making it convenient for users on any operating system.

- Sign Up or Log In: Visit the Adobe Express website and sign up for a free account or log in if you already have one. Adobe offers a free version with basic features, but you might consider a premium subscription for more advanced tools.

- Create a New Project: Once logged in, start by creating a new project. Adobe Express offers various templates for different purposes, but for unblurring photos, you’ll want to select a custom size or upload your image directly.
- Upload Your Image: Click on the “Upload” button to bring your blurry photo into the workspace. Adobe Express supports various image formats, so you won’t have to worry about compatibility issues.

Understanding the Interface
The Adobe Express interface is designed to be intuitive, even for beginners. Here’s a quick overview:
- Left Panel: This is where you can access different tools such as text, shapes, icons, and photos. For unblurring, you’ll mainly be working with the “Adjustments” menu.
- Main Workspace: The center of the screen is your canvas, where your photo will appear. This is where you’ll see your adjustments in real-time.
- Right Panel: This panel changes based on the tool selected. When working on unblurring an image, this is where you’ll find sliders for adjusting sharpness, contrast, brightness, and other settings.
Step-by-Step Guide to Unblurring Images in Adobe Express
Uploading and Selecting Images
Once you’ve set up your project and uploaded your image, it’s time to get to work. Follow these steps to start unblurring your image:
- Select the Image: Click on your uploaded photo to select it. You’ll know it’s selected when a border with handles appears around it.

- Open the Adjustments Menu: With your image selected, navigate to the right panel and click on “Adjustments.” This will open a submenu with various tools for refining your photo.
Using the Sharpen Tool to Unblur Photos
The primary tool you’ll use to unblur your photo is the “Sharpen” tool. Here’s how to use it effectively:
- Locate the Sharpen Slider: In the Adjustments menu, find the “Sharpen” option. This tool increases the contrast between edges in your image, making details appear crisper.
- Adjust the Sharpness: Move the slider to the right to increase sharpness. Be cautious here; too much sharpness can introduce noise and artifacts, making the image look unnatural. A slight adjustment often does the trick.
- Preview the Changes: Adobe Express allows you to see the effects of your adjustments in real-time. As you adjust the sharpness, keep an eye on the image to ensure the changes enhance clarity without compromising quality.
- Apply the Changes: Once you’re satisfied with the sharpness, click “Apply” to finalize the adjustment. You can continue tweaking other aspects of the image using the same Adjustments menu.
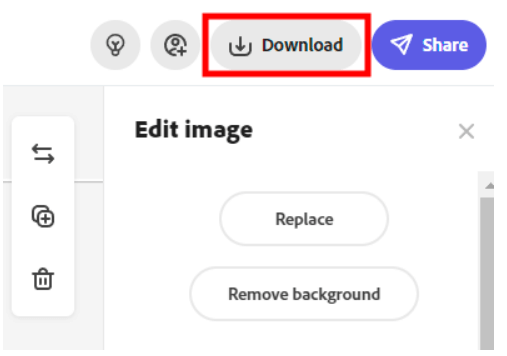
Advanced Editing Techniques
Unblurring isn’t just about increasing sharpness; sometimes, other factors like contrast, brightness, and saturation need tweaking to fully restore an image’s quality. Adobe Express provides additional tools to help with this.
Using Brightness, Contrast, and Saturation
- Brightness: Adjust the brightness to make your image lighter or darker. This can help in bringing out details that are otherwise lost in shadows or highlights.
- Contrast: Increasing contrast can make the edges in your image more defined, which can also contribute to a clearer image.
- Saturation: Adjusting saturation can enhance or reduce the intensity of the colors in your image. Sometimes, reducing saturation can help focus attention on the sharpness and details rather than the colors.
Selective Sharpening
For images with both sharp and soft areas, selective sharpening can be particularly useful:
- Duplicate the Image Layer: If Adobe Express offers layer management, duplicate your image layer to work non-destructively.
- Apply a Mask: Use a mask to apply sharpening only to specific areas of the image. For example, you might sharpen the subject of the photo while leaving the background untouched.
- Refine the Mask: Adjust the mask’s opacity or feathering to blend the sharpened areas seamlessly with the rest of the image.
Introduction to Face26 as an Alternative Tool
While Adobe Express is a powerful tool, Face26 offers a streamlined and efficient alternative for unblurring images. Here’s how it compares:
Overview of Face26

Face26 is an AI-powered tool designed specifically for enhancing and restoring photos. Its primary strength lies in its simplicity and effectiveness, making it an excellent option for users who need quick results without the steep learning curve of more complex software.
How Face26 Simplifies the Unblurring Process
- AI-Driven Enhancements: Unlike Adobe Express, which requires manual adjustments, Face26 uses advanced AI algorithms to automatically detect and correct blurriness in photos. This means you can achieve high-quality results with just a few clicks.
- User-Friendly Interface: Face26’s interface is minimalistic and straightforward, making it accessible even for users with no prior experience in photo editing. Simply upload your image, and let the tool work its magic.
- Efficient Processing: Face26 handles the heavy lifting, processing images quickly and delivering sharp, clear results. This can be particularly useful when working with large batches of photos or when you need to meet tight deadlines.
How to Use Face26
Using Face26 is straightforward:

- Upload Your Image: Visit the Face26 website and upload the blurry image you want to enhance.
- Automatic Processing: Once the image is uploaded, Face26’s AI will automatically process the image, applying the necessary enhancements to unblur it.
- Review and Download: After processing, you can preview the enhanced image and download it in high resolution.
Practical Tips and Best Practices
To get the best results when unblurring photos, whether using Adobe Express or Face26, consider these best practices:
Avoid Over-Sharpening
Over-sharpening is a common mistake that can lead to unnatural-looking images with visible noise and halos around edges. Always apply sharpening incrementally, previewing the changes as you go.
Use High-Quality Images
Starting with a high-resolution image gives you more room to adjust sharpness without degrading the image quality. If possible, use RAW files rather than compressed formats like JPEG.
Experiment with Artistic Effects
Unblurring isn’t just about restoration; you can also use these tools creatively. For instance, selectively sharpening specific areas while leaving others soft can create a striking focal point in your image.
Troubleshooting Common Issues
Dealing with Noise and Artifacts
If your image starts to show noise or artifacts after sharpening, reduce the sharpness slightly or use noise reduction tools available in Adobe Express or Face26. Sometimes, a small reduction in sharpness can significantly improve the overall appearance.
Handling Extremely Blurry Images
For images that are extremely blurry, achieving perfect clarity might not be possible. In such cases, focus on enhancing the image to a point where it is acceptable, rather than expecting perfection.
Compatibility and Format Issues
Ensure that your images are in a compatible format before uploading them to Adobe Express or Face26. While most standard formats are supported, sticking to widely-used ones like JPEG, PNG, or TIFF can help avoid any issues.
Unblurring photos is a valuable skill, whether you’re a professional photographer or someone looking to enhance personal images. Adobe Express provides a robust platform for this, offering detailed control over the sharpening process and other adjustments. For those who prefer a more automated approach, Face26 presents an excellent alternative, with its AI-driven enhancements simplifying the process.
Experiment with both tools to discover which one suits your needs best. Whether you require the precision of Adobe Express or the efficiency of Face26, you now have the knowledge to restore clarity to your photos and ensure they make the impact they deserve.
FAQs
1. What are the best types of images to work with for unblurring in Adobe Express?
High-resolution images in formats like RAW, TIFF, or high-quality JPEGs are ideal for unblurring in Adobe Express. These formats contain more image data, allowing for more effective sharpening without introducing noise or artifacts.
2. How does Face26 handle different image formats and sizes compared to Adobe Express?
Face26 is optimized for a wide range of image formats and sizes, using AI algorithms to enhance clarity even in lower-resolution images. This makes it a versatile tool for various types of image restoration tasks, from everyday photos to professional-quality images.
3. Can I batch process images in Adobe Express and Face26?
Adobe Express does not natively support batch processing for unblurring images, requiring you to edit each image individually. In contrast, Face26 offers a batch processing feature that allows you to unblur multiple images simultaneously, saving time and effort.
4. What should I do if my image becomes too noisy after sharpening in Adobe Express?
If sharpening in Adobe Express introduces noise, try reducing the sharpness slightly or use the noise reduction tools available in the application. Balancing sharpness and noise reduction can help maintain image quality while improving clarity.
5. Is it possible to revert changes after applying unblurring in Adobe Express?
Yes, Adobe Express allows you to revert changes by using the undo function or by restoring the image to its original state before the adjustments were applied. It’s a good practice to save a copy of the original image before making any edits.






