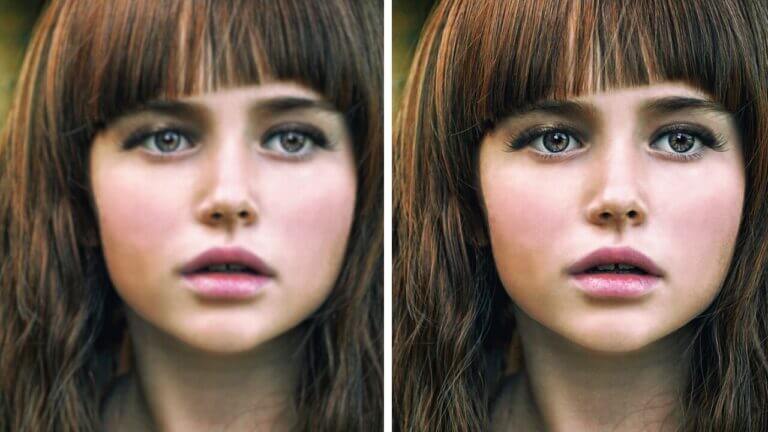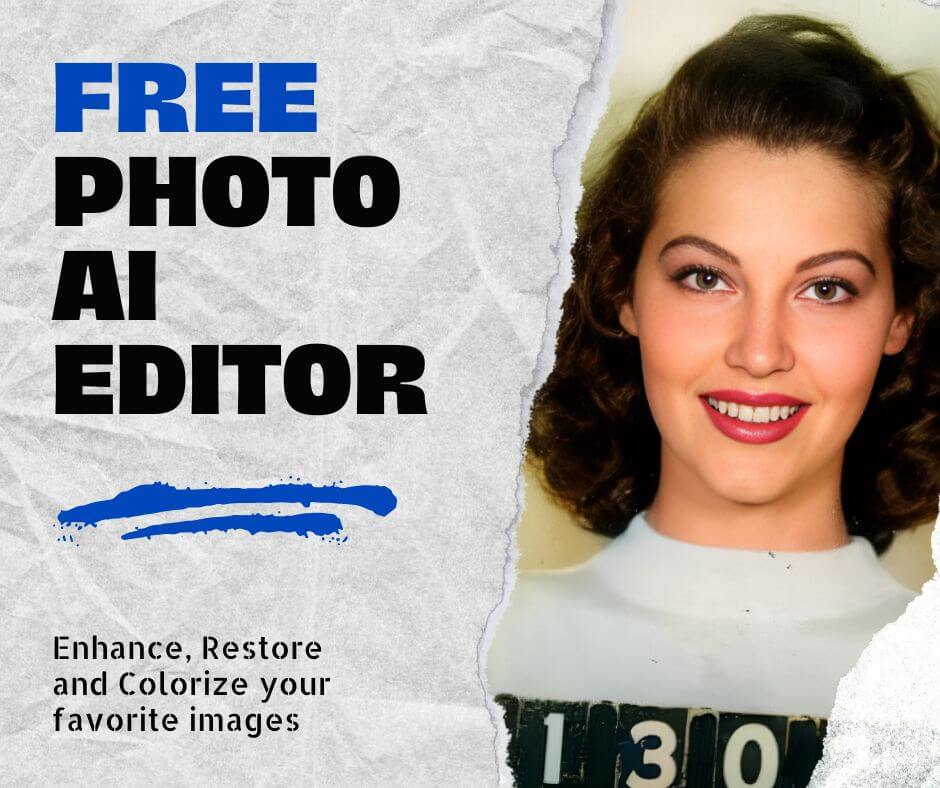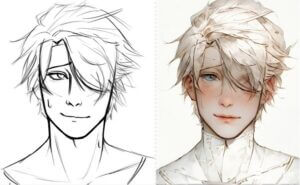In today’s visually-driven world, image clarity holds paramount importance. Whether you’re a photographer striving for perfection, a marketer crafting compelling visuals, or a social media influencer engaging your audience, the sharpness of your images can make a significant impact. Sharpened images are critical across various industries, from e-commerce to real estate, enhancing product details and making photos stand out.
With advancements in artificial intelligence, sharpening images has never been more accessible or effective. This article explores the science behind image sharpness, how to sharpen photos using Photoshop, and the powerful AI capabilities of the Face26 Unblur Tool.
Understanding Image Sharpness
The Science Behind Image Sharpness and Pixel Contrast
Image sharpness refers to the clarity and detail visible in a photograph, which is primarily a result of pixel contrast. High contrast between neighboring pixels enhances the perceived sharpness of an image. This contrast is achieved by amplifying the edges where different colors or shades meet. Essentially, sharper images exhibit more distinct lines and edges, making the details pop.

Why Sharpness is a Critical Component of Photo Editing
Sharpness is a crucial element in photo editing because it significantly influences the visual quality and impact of an image. Sharp images highlight intricate details and textures, making them more visually appealing and engaging. In professional photography, sharpness can distinguish a mediocre image from a stunning one, affecting the viewer’s perception and emotional response. For practical applications, such as in medical imaging or scientific research, sharpness ensures that critical details are not lost, aiding in accurate analysis and interpretation.
How to Sharpen Photos in Photoshop
Preparation
Before diving into sharpening techniques, it’s essential to prepare your image correctly in Photoshop:
- Opening the Image in Photoshop: Start by launching Photoshop and opening your desired image file.
- Creating a Duplicate Layer to Preserve the Original: Always work on a duplicate layer to maintain the integrity of the original image. This allows for non-destructive editing and easy comparisons. To duplicate the layer, right-click on the background layer and select ‘Duplicate Layer,’ or use the shortcut Ctrl+J (Cmd+J on Mac).
Using the Sharpen Filters
Photoshop offers several filters for sharpening images, each catering to different needs:
Unsharp Mask
The Unsharp Mask filter is one of the most popular sharpening tools in Photoshop. Despite its name, it sharpens the image by enhancing the contrast between edges.
Steps to Use Unsharp Mask:
- Select the Duplicate Layer: Ensure you are working on the duplicated layer.
- Navigate to Filter > Sharpen > Unsharp Mask: This will open the Unsharp Mask dialog box.
- Adjust the Settings:
- Amount: Controls the intensity of the sharpening effect. Start with a lower value and gradually increase it.
- Radius: Determines the number of pixels surrounding the edges that will be affected. A smaller radius is ideal for fine details, while a larger radius is suitable for more pronounced edges.
- Threshold: Sets the degree of contrast required before sharpening is applied. A lower threshold means more areas of the image will be sharpened.
Smart Sharpen
Smart Sharpen provides more advanced control over the sharpening process compared to Unsharp Mask.
Steps to Use Smart Sharpen:
- Select the Duplicate Layer.
- Navigate to Filter > Sharpen > Smart Sharpen: This opens the Smart Sharpen dialog box.
- Adjust the Settings:
- Amount: Adjusts the strength of the sharpening effect.
- Radius: Controls the size of the area around each pixel that Photoshop considers when applying the effect.
- Reduce Noise: Helps to minimize noise while sharpening.
- Remove: Choose from Gaussian Blur, Lens Blur, or Motion Blur to correct specific types of blurring.
Adjusting Image Details
For more control over sharpening, consider using the High Pass filter combined with layer blending modes.
High Pass Filter
Steps to Use High Pass Filter:
- Convert the Duplicate Layer to a Smart Object: Right-click the duplicate layer and select ‘Convert to Smart Object’. This allows for non-destructive editing.
- Apply the High Pass Filter: Go to Filter > Other > High Pass. The image will turn gray.
- Set the Radius: Adjust the radius to highlight the edges without making the entire image too sharp. A value between 1 and 5 pixels works well for most images.
- Change the Blending Mode: Set the layer blending mode to ‘Overlay’ or ‘Soft Light’. This enhances the edges and sharpens the image subtly.
- Fine-Tune with Opacity: Adjust the layer opacity to achieve the desired sharpness level without overdoing it.
Using Advanced Techniques
For photographers and editors seeking more advanced control, using Camera Raw within Photoshop provides robust tools for both global and selective sharpening.
Using Camera Raw for Global and Selective Sharpening
- Open the Image in Camera Raw: Right-click the image layer and choose ‘Open in Camera Raw’.
- Global Sharpening:
- Navigate to the ‘Detail’ panel.
- Adjust the ‘Sharpening’ sliders (Amount, Radius, Detail, and Masking) to enhance the overall sharpness.
- Selective Sharpening:
- Use the Adjustment Brush or Radial Filter to apply sharpening to specific areas of the image.
- Adjust the ‘Sharpness’ slider within the selected tool to fine-tune the effect on targeted regions.
Using Face26 AI Tool to Sharpen Photo
Introduction to Face26 Unblur Tool
Face26 offers a revolutionary approach to image sharpening with its AI-powered Unblur Tool. Designed to simplify and enhance the sharpening process, Face26 leverages advanced algorithms to deliver exceptional clarity and detail with minimal effort. The tool is ideal for users of all levels, from beginners to professionals, offering fast and impressive results.
Step-by-Step Guide on How to Sharpen Photos Using Face26 Unblur Tool:
- Upload an Image: Visit the Face26 website and navigate to the Unblur Tool. Click on ‘Upload Image’ and select your photo.
- Select Sharpening Options: The tool will automatically analyze the image and suggest optimal sharpening settings. You can manually adjust these settings if desired.
- Preview and Adjust Sharpness: Use the preview feature to see the sharpening effect in real-time. Adjust the intensity sliders to achieve the perfect balance.
- Save or Export the Sharpened Image: Once satisfied with the results, click ‘Save’ to download the sharpened image. You can choose from various file formats for export.
Benefits of Using AI for Image Sharpening
Comparison of Traditional vs. AI Methods
Traditional sharpening methods in software like Photoshop require a deep understanding of the tools and often involve a meticulous, time-consuming process. In contrast, AI-powered tools like Face26 streamline the process, offering faster and often more accurate results with minimal manual intervention.
Discussing Time Efficiency and Improved Results with AI
AI tools significantly reduce the time spent on sharpening images. By automatically analyzing and applying optimal settings, AI ensures high-quality results that might take much longer to achieve manually. This efficiency is particularly beneficial for professionals handling large volumes of images.
Use Cases Highlighting the Effectiveness of Face26
- E-commerce: Enhance product photos to attract customers with clear, detailed images.
- Real Estate: Sharpen property photos to showcase finer details, increasing buyer interest.
- Social Media: Improve the quality of photos to boost engagement and followers.
- Photography: Achieve professional-grade sharpness effortlessly, saving time for creative work.
Additional Tips and Best Practices
Best Practices for Image Sharpening Without Losing Quality
- Avoid Over-Sharpening: Excessive sharpening can create halos and artifacts, degrading image quality. Always adjust sharpness incrementally.
- Work on a High-Resolution Image: Higher resolution images can handle more sharpening without losing quality.
- Use Multiple Layers: Apply sharpening on separate layers to maintain flexibility and control.
Common Mistakes to Avoid When Sharpening Images
- Not Preserving the Original: Always work on a duplicate layer to avoid irreversible changes to the original image.
- Ignoring Noise: Sharpening can amplify noise in an image. Use noise reduction techniques alongside sharpening.
- Uniform Sharpening: Apply selective sharpening to enhance specific areas rather than sharpening the entire image uniformly.
How to Choose Between Photoshop and Face26 Based on Your Needs
- Photoshop: Ideal for users needing fine control and advanced editing options. Best for complex projects requiring multiple adjustments.
- Face26: Perfect for quick, high-quality sharpening with minimal effort. Ideal for users seeking efficient and effective results without extensive editing knowledge.
Sharpening images is a vital step in enhancing photo quality, whether for professional or personal use. This article has explored various methods, from traditional Photoshop techniques to the innovative AI capabilities of the Face26 Unblur Tool. By understanding the principles and tools available, you can achieve stunning image clarity effortlessly. We encourage you to try out Face26’s Unblur Tool and experience the convenience and quality of AI-powered image sharpening.
Frequently Asked Questions
What is image sharpening?
Image sharpening is the process of enhancing the clarity and detail of an image by increasing the contrast along the edges within the photo. This makes the details more distinct and improves overall image quality.
How does AI enhance image sharpening compared to traditional methods?
AI enhances image sharpening by automatically analyzing the image and applying optimal sharpening settings. This reduces the time and expertise required for manual adjustments, providing faster and often more precise results.
Can I sharpen any type of image using the Face26 tool?
Yes, the Face26 Unblur Tool is designed to handle a wide range of image types, including portraits, landscapes, product photos, and more. Its AI algorithms adjust to the specific characteristics of each image to provide optimal sharpening.
What are the key settings to adjust when sharpening an image in Photoshop?
When sharpening an image in Photoshop, the key settings to adjust include Amount, Radius, and Threshold in the Unsharp Mask filter, or Amount, Radius, and Reduce Noise in the Smart Sharpen filter. These settings control the intensity, area of effect, and noise reduction, respectively.
Is the Face26 sharpening tool free to use?
Face26 offers both free and premium versions of its sharpening tool. The free version provides basic sharpening capabilities, while the premium version includes advanced features and higher processing limits.
How long does it take to sharpen an image using the Face26 tool?
Sharpening an image using the Face26 tool typically takes just a few seconds. The exact time may vary depending on the image size and the selected sharpening settings.
What file formats are supported by the Face26 sharpening tool?
The Face26 sharpening tool supports various file formats, including JPEG, PNG, TIFF, and BMP. This flexibility ensures that you can sharpen images from different sources and for different uses.
Image sharpening is a crucial skill for enhancing the visual appeal and quality of photos. Whether you choose the detailed manual methods in Photoshop or the advanced AI-powered Face26 Unblur Tool, understanding and applying these techniques will significantly improve your images. Explore these tools and find the best fit for your needs to achieve stunningly sharp photos effortlessly.