Sharpening an image in CorelDRAW is a vital technique that can greatly enhance the clarity and detail of your visuals. Whether you’re working on a professional design, preparing images for print, or simply trying to improve the quality of a photo, mastering the art of image sharpening in CorelDRAW can significantly elevate the impact of your work. This comprehensive guide will take you through the process step-by-step, providing detailed insights, tips, and techniques to achieve the best possible results.
Before we dive into the steps on how to sharpen an image in CorelDRAW, it’s important to understand what image sharpening entails. Sharpening is the process of enhancing the edges within an image to make it appear clearer and more defined. This technique is particularly useful for images that may appear blurry or lack sharpness.
Why Sharpen an Image?
- Enhances Clarity and Detail: Sharpening increases the definition of edges, making the image look crisper.
- Improves Visual Impact: A sharpened image stands out more, making it more appealing and professional-looking.
- Essential for Print Quality: Ensuring that your images are sharp is crucial when preparing them for print to avoid a blurry or pixelated output.
When to Sharpen an Image?
- Before Finalizing Digital Designs: Sharpening should be part of the final touches in your editing process.
- When Preparing Images for Print: To ensure your printed materials look as clear and professional as possible.
- When Correcting Slightly Blurred Images: If an image is slightly out of focus, sharpening can help to improve its appearance.
Tools for Sharpening in CorelDRAW
CorelDRAW provides several tools and methods for sharpening images effectively. Here’s a breakdown of the most commonly used tools:
1. Unsharp Mask:
- How it Works: Unsharp Mask increases contrast along the edges of an image, making it appear sharper by enhancing the difference between light and dark areas.
- When to Use: This tool is ideal for enhancing the overall sharpness of an image or focusing on specific areas that require more definition.
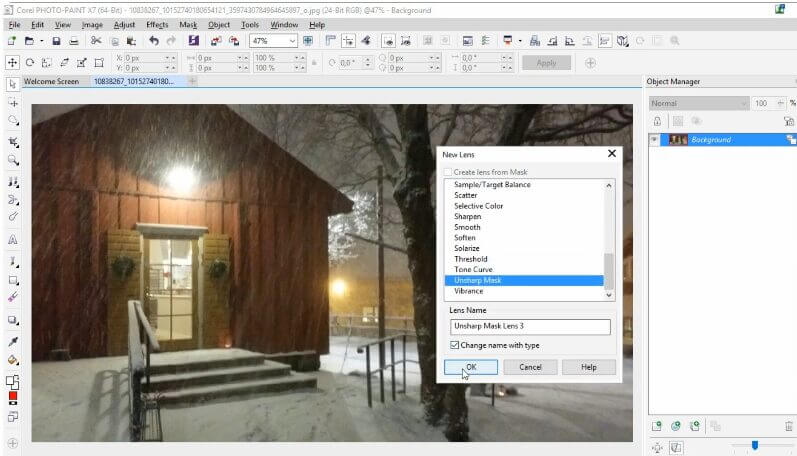
2. Blur and Sharpen Tool:
- How it Works: This tool allows you to apply sharpening effects selectively, making it possible to focus on specific areas of an image.
- When to Use: Use this tool when you want to sharpen certain parts of an image without affecting the entire picture.
3. High Pass Filter:
- How it Works: The High Pass Filter enhances the edges in an image by isolating the high-frequency components that define edges.
- When to Use: This filter is best used for fine-tuning the sharpness of an image, particularly when you need more control over the sharpening effect.
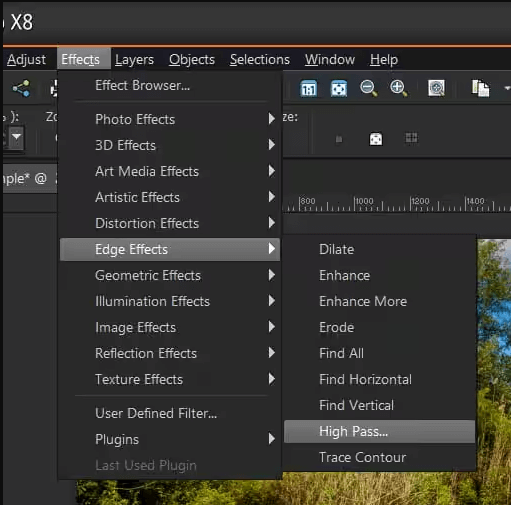
Step-by-Step Guide to Sharpening an Image in CorelDRAW
Step 1: Open Your Image in CorelDRAW
- Launch CorelDRAW.
- Go to “File” > “Open” and select the image you want to sharpen. This will load your image into the CorelDRAW workspace.
Step 2: Duplicate the Image Layer
- It’s always a good practice to duplicate the image layer before making any edits. This allows you to compare the sharpened version with the original and make adjustments as needed.
- Right-click on the image layer in the Layers panel and select “Duplicate.”
Step 3: Apply the Unsharp Mask
- Go to “Effects” > “Sharpen” > “Unsharp Mask.”
- Adjust the settings:
- Radius: Controls the size of the area around the edges that will be sharpened. A smaller radius sharpens finer details.
- Amount: Determines how much to increase the contrast of pixels.
- Threshold: Sets the level of contrast required before sharpening is applied.
Step 4: Fine-Tuning with the Blur and Sharpen Tool
- Select the “Blur and Sharpen” tool from the toolbar.
- Carefully apply the tool to areas that need additional sharpening. This tool is especially useful for refining details and avoiding over-sharpening.
- Adjust the strength of the tool to increase or decrease the sharpening effect as needed.
Step 5: Using the High Pass Filter for Advanced Sharpening
- Convert your image to grayscale if you want a different effect, although this is optional.
- Go to “Effects” > “Sharpen” > “High Pass.”
- Adjust the radius to control how much of the image is sharpened.
- Set the blend mode to “Overlay” or “Soft Light” to blend the sharpening effect naturally with the rest of the image.
Step 6: Review and Save Your Work
- Zoom in to review the image and ensure the sharpening is even and not overdone.
- Compare the sharpened layer with the original to see the improvements.
- Save your image in the desired format, preferably as a PNG, to preserve the high-quality details and sharpness.
Advanced Techniques for Sharpening
Handling Noise After Sharpening Sharpening can sometimes introduce noise, particularly in lower-quality images. Here’s how to manage it:
- Noise Reduction: Apply a noise reduction filter before or after sharpening to minimize unwanted artifacts.
- Selective Sharpening: Use masks to apply sharpening only to specific areas, avoiding noise-prone regions.
Working with High-Resolution Images When dealing with high-resolution images, careful sharpening is required to avoid overdoing the effect:
- Smaller Radius: Use a smaller radius in the Unsharp Mask to target finer details without over-sharpening the image.
- Multiple Passes: Apply sharpening in multiple, lighter passes rather than one heavy application to maintain a natural look.
Preserving a Natural Look To avoid making your image look too artificial:
- Using Low Threshold: Keep the threshold setting low to ensure the sharpening effect remains subtle and natural.
- Combining with Softening: Slightly soften some areas after sharpening to maintain a natural look and avoid harsh edges.
Face26: Your Go-To Tool for Sharpening Images
Sharpening an image in CorelDRAW can be a meticulous process, especially when aiming for professional-quality results. For those who might find the detailed manual steps in CorelDRAW challenging or time-consuming, Face26 offers a seamless alternative. This AI-driven tool simplifies the process, making it accessible even for those with limited experience in image editing.
Why Choose Face26?
Face26 excels in providing high-quality image sharpening with minimal effort. The advanced AI algorithms ensure that your image is sharpened precisely without compromising on quality. This is particularly beneficial for users who need quick results without delving into the more technical aspects of manual sharpening in software like CorelDRAW.
Steps to Sharpen an Image Using Face26:
- Visit the Face26 Website:
Start by navigating to the Face26 website to begin the process. - Select the AI Photo Enhancer Tool:
From the available tools, choose the “AI Photo Enhancer“. - Upload Your Image:
Click the upload button and select the image you wish to sharpen from your device.

- Adjust Sharpening Settings:
Face26 automatically applies the perfect amount of sharpening to your image with just one click. There’s no need for manual adjustments Face26’s advanced AI handles all the work, ensuring your image looks sharp and professional in seconds. - Preview the Enhanced Image:
Review the sharpened image in the preview section. If satisfied with the results, you can proceed to download the image. - Download the Sharpened Image:
Save the final image to your device in your preferred format, with all the enhancements applied.
Common Mistakes and How to Avoid Them
Over-Sharpening: Over-sharpening can result in unnatural, halo-like effects around edges, making the image look unrealistic. Always review your image at 100% zoom to catch and correct any over-sharpening.
Inconsistent Sharpening: Make sure the sharpening effect is consistent across the entire image to avoid distracting areas. Inconsistent sharpening can detract from the overall quality and professionalism of the image.
Ignoring Image Quality: Sharpening low-quality images can highlight imperfections. Consider applying noise reduction or starting with a higher-quality image to avoid exacerbating any issues.
Applications of Sharpening in Design
Print Design: Ensuring that images in brochures, flyers, and posters are sharp is crucial for high-quality print results. Sharpened images stand out more and convey a sense of professionalism.
Web Design: In web design, clear and sharp images are essential for user engagement. Sharpened images enhance the clarity of visual content, making websites look more polished and appealing.
E-commerce: Sharp product images attract more attention from potential buyers and convey a sense of quality and professionalism. Sharpening images for e-commerce can help increase conversion rates.
Sharpening images in CorelDRAW is an essential skill for designers, photographers, and anyone involved in visual content creation. By using the tools and techniques outlined in this guide, you can significantly enhance the clarity and impact of your images. Whether you are preparing images for print, digital design, or online use, mastering sharpening will elevate the quality of your work. Experiment with different tools and settings to find what works best for your specific needs.
For those looking to simplify their editing process or seeking advanced AI-driven tools, consider exploring Face26, which offers an array of options for improving image quality beyond traditional software capabilities.
FAQs
What is the best tool in CorelDRAW for sharpening images?
- The Unsharp Mask is often considered the best tool due to its balance of control and effectiveness.
Can sharpening damage an image?
- Over-sharpening can lead to noise and unnatural effects. It’s important to apply sharpening carefully.
Is it possible to sharpen an image too much?
- Yes, over-sharpening can make an image appear artificial. Always review the final result at 100% zoom.
How can I maintain image quality while sharpening?
- Use a low threshold and apply sharpening in smaller increments to avoid damaging the image.
Why should I consider using AI tools for sharpening?
- AI tools like Face26 can automate the process, providing high-quality results with less manual effort.






