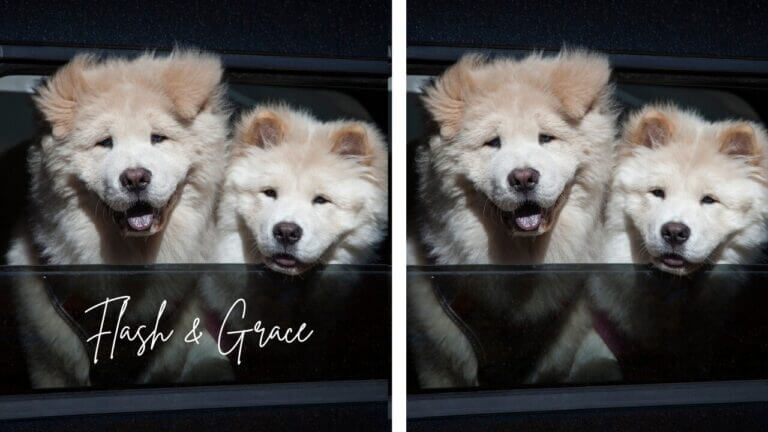Removing text from a picture is a common need, whether you’re looking to declutter an image, create a clean backdrop for design purposes, or edit out unwanted elements. From social media posts to professional presentations, the ability to seamlessly remove text can enhance the visual appeal of your content. In this guide, we will explore two primary methods: using Adobe Photoshop for detailed, hands-on editing, and Face26’s AI Inpaint tool for a quick, automated solution.
Removing Text From Image Using Photoshop
Photoshop is a powerful tool that offers unparalleled control over image editing. For those who want to dive deep into the intricacies of text removal, Photoshop provides a suite of features that can handle even the most complex backgrounds.
Basic Steps for Beginners
Open the image in Photoshop: Launch Photoshop and open the image from which you want to remove text from a picture. You can do this by navigating to File > Open and selecting your image file.
Select the text using the Lasso or Pen tool for precision: Use the Lasso tool for quick selection by drawing around the text area. For more precision, the Pen tool allows you to create a path around the text. Once selected, right-click and choose Make Selection.
Discuss the ‘Content-Aware Fill’ feature to remove text seamlessly: With the text selected, go to Edit > Content-Aware Fill. This feature intelligently analyzes the surrounding pixels and fills the selected area, making the text disappear while blending it with the background.
Advanced Techniques
For more intricate backgrounds or larger text areas, advanced techniques in Photoshop can provide a cleaner result.
Using the Clone Stamp tool for complex backgrounds: The Clone Stamp tool lets you sample pixels from one part of the image and paint them over the text. Hold Alt (Windows) or Option (Mac) and click to sample an area, then paint over the text to cover it seamlessly.
Employing the Patch Tool to blend the removal area with the surrounding pixels: The Patch Tool is ideal for larger areas. Select the text area, then drag the selection to another part of the image with a similar background to blend it naturally.
Tips on using layer masks for non-destructive editing: Layer masks allow you to hide parts of a layer without deleting them. Apply a mask to the layer and use a soft brush to paint over the text area, gradually removing it while preserving the original image underneath.
Refining the Image
After removing the text, the edited area may need some touch-ups to ensure consistency.
Adjusting color and texture to ensure consistency post-text removal: Use the Clone Stamp and Healing Brush tools to match the color and texture of the surrounding area, ensuring that the edited section blends in perfectly.
Using filters to smooth out any discrepancies: Filters like Gaussian Blur or Surface Blur can help to smooth out any rough edges or discrepancies left from the text removal process. Apply these filters selectively to the edited area.
Using Face26 AI Inpaint – Object Remover
For those who prefer a quicker, automated solution, Face26’s AI Inpaint tool offers a user-friendly alternative. This tool leverages advanced AI technology to remove text with a single click.
Overview of AI Inpaint
Face26’s AI Inpaint tool is designed for simplicity and efficiency. It uses cutting-edge artificial intelligence to detect and remove text from images, making it an ideal choice for users who need a fast and reliable solution without the complexity of manual editing.
Step-by-Step Guide How to remove text from a picture
Navigate to the Face26 Inpaint tool online: Visit the Face26 website and access the AI Inpaint tool from the main menu or tools section.
Upload the photo from which you need to remove text: Click on the upload button and select the image file you want to edit from your device.
Use the tool to automatically remove the text, preview the result, and make adjustments if necessary: The AI will analyze the image and remove the text. You can preview the result and use additional adjustment options if needed to refine the removal.
Save and download the edited image: Once satisfied with the result, click on the save button to download your edited image.
Comparison of Methods
Both Photoshop and Face26’s AI Inpaint tool have their own set of advantages.
- Photoshop: Offers detailed, hands-on editing with advanced tools for precision and control. Ideal for complex edits where professional quality is required.
- Face26 AI Inpaint: Provides a quick and easy solution with minimal effort. Perfect for users who need fast results without delving into detailed editing processes.
Situations Where One Might Be Preferred Over the Other
- Photoshop: Use when working on professional projects that require high precision and intricate edits. Also suitable when dealing with complex backgrounds that need careful manipulation.
- Face26 AI Inpaint: Ideal for quick edits, especially when you need to remove text from images with simpler backgrounds or when you’re short on time.
Additional Tools and Resources
While Photoshop and Face26 are excellent tools, there are other software and online resources that can help with text removal:
- GIMP: A free, open-source alternative to Photoshop with robust editing capabilities.
- Pixlr: An online photo editor that offers basic tools for text removal.
- Inpaint: Another online tool specifically designed for removing unwanted objects from images.
Tips for Choosing the Right Tool Based on Your Needs
Complexity of the Task: Choose Photoshop for intricate tasks requiring detailed work. For simpler tasks, Face26 or other online tools may suffice.
Budget: Consider free tools like GIMP or Pixlr if you’re on a tight budget.
Speed and Ease of Use: Opt for Face26 AI Inpaint if you need a quick and straightforward solution.
Troubleshooting Common Text Removal Issues
Removing text from images can sometimes present challenges. Here are some common issues and their solutions:
Text Leaves a Visible Mark or Shadow: Use the Clone Stamp or Healing Brush tool in Photoshop to carefully blend the area. In Face26, use the adjustment options to refine the removal.
Inconsistent Color or Texture: Adjust the color and texture using Photoshop’s adjustment layers or filters. For Face26, reprocess the image or manually tweak the result.
Text Removal Distorts Surrounding Elements: Ensure precise selection in Photoshop and use layer masks for non-destructive editing. In Face26, make use of the preview and adjustment features.
Best Practices and Tips
Maintaining image quality and achieving a seamless edit requires some best practices:
- Use High-Resolution Images: Higher resolution images provide more detail and are easier to edit without noticeable quality loss.
- Work Non-Destructively: Use layer masks and adjustment layers in Photoshop to preserve the original image.
- Practice Precision: Take your time with selections and adjustments, especially in complex areas.
- Experiment with Tools: Don’t hesitate to try different tools and techniques to find what works best for your specific image.
Removing text from a picture can be achieved through various methods, each with its own advantages. Photoshop offers detailed, professional-grade editing, while Face26’s AI Inpaint tool provides a quick and automated solution. By understanding the strengths of each method and applying best practices, you can achieve clean and seamless text removal that meets your needs.
Frequently Asked Questions
What software can I use to remove text from images?
You can use Adobe Photoshop for detailed editing or Face26 AI Inpaint for a quick, automated solution. Other tools include GIMP, Pixlr, and Inpaint.
Is it possible to remove text without leaving any marks?
Yes, with careful editing in Photoshop or using Face26’s AI technology, you can remove text seamlessly without noticeable marks.
Can I remove text from any image using Face26 AI Inpaint?
Face26 AI Inpaint works effectively on most images, especially those with simpler backgrounds. For complex images, additional adjustments may be needed.
Does removing text affect the image quality?
When done correctly, text removal should not significantly affect image quality. Using high-resolution images and precise editing techniques can help maintain quality.
How long does it take to remove text using Face26?
The process is usually quick, often taking just a few seconds to a minute, depending on the complexity of the image.
Can I remove text from a photo on my mobile device?
Yes, Face26 AI Inpaint can be accessed online from mobile devices, allowing you to remove text on the go.
Is Face26 AI Inpaint free to use?
Face26 offers both free and premium versions of its AI Inpaint tool. The free version provides basic functionality, while the premium version includes advanced features.
Are there limitations to the size of the image I can edit with Face26?
Face26 supports a wide range of image sizes, but for best performance, check the tool’s specifications on the website.
By experimenting with both Photoshop and Face26 AI Inpaint, you can find the method that best suits your needs, ensuring efficient and high-quality text removal from your images.