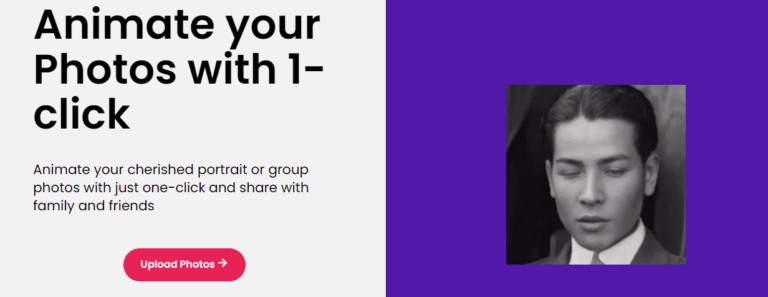In the digital age, animated GIFs have become a staple in online communication, social media, and marketing. Their ability to convey emotions, highlight moments, and create engaging content makes them incredibly versatile. As their popularity continues to rise, so does the demand for high-quality animated GIFs that stand out in a sea of standard animations. This article explores traditional methods of creating animated GIFs using Photoshop and introduces the revolutionary AI-enhanced tools available from Face26, ensuring your GIFs are not only high quality but also captivating and professional.
How to Make High-Quality Animated GIF with Photoshop
Preparing Your Images
The foundation of a high quality animated GIF begins with selecting and arranging high-quality images. Choose images with good resolution and ensure they are consistent in size to avoid any jarring transitions. Consistent image dimensions and resolution are crucial for a smooth and visually appealing animation.
Photoshop Animation Techniques
- Open Images as Layers in Photoshop: Start by opening Photoshop and importing your images as layers. This allows you to manage each frame of your animation individually.
- Create Frame Animations Using the Timeline Panel: Access the Timeline panel from the Window menu and select “Create Frame Animation.” Each layer will represent a frame in your GIF. Duplicate frames and adjust their order to create the desired sequence.
- Set Frame Delay Times for Smooth Animation: Select all frames and set a uniform delay time to ensure a smooth flow. Experiment with different timings to achieve the desired effect, whether it’s a rapid burst of action or a more relaxed sequence.
Enhancing Frames
- Adjust Color Balance and Apply Filters: Enhance each frame by adjusting the color balance, contrast, and saturation. Applying filters can add a unique touch to your GIF, making it stand out.
- Use Motion Blur or Other Effects: Adding motion blur or other effects can enhance transitions, creating a more fluid and dynamic animation. This step is essential for achieving a professional look.
Exporting Your GIF
- Export Using the ‘Save for Web’ Feature: Once your animation is complete, go to File > Export > Save for Web. Choose the GIF format and adjust the settings for optimal quality and file size.
- Tips on Optimizing GIF Settings: Balance the quality and size by adjusting the number of colors and the dithering options. Reducing the file size without compromising quality ensures your GIF loads quickly and looks great across all platforms.
How to Make High-Quality Animated GIF with Face26.com
Capabilities of Face26 Animation Tool
Face26 offers an innovative approach to creating high quality animated GIF, leveraging AI to add realistic movements to photos. This tool can animate facial expressions, making subjects smile, blink, or nod, adding a level of dynamism and engagement that traditional methods can’t match.
Simple Steps to Use Face26
- Navigate to Face26’s Website: Start by visiting Face26 and selecting the animation tool from the main menu.
- Upload a Photo: Choose the photo you want to animate and upload it to the platform.
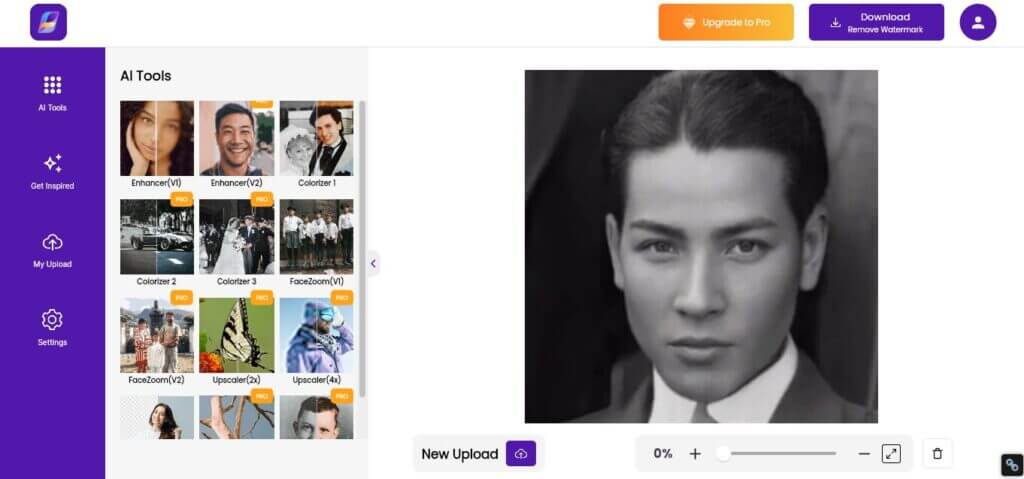
- Choose Desired Animations: Select the animations you want to apply, such as smiling, blinking, or nodding.
- AI Enhances and Sharpens the Image: The AI technology automatically enhances and sharpens the image before applying the animation, ensuring high quality.
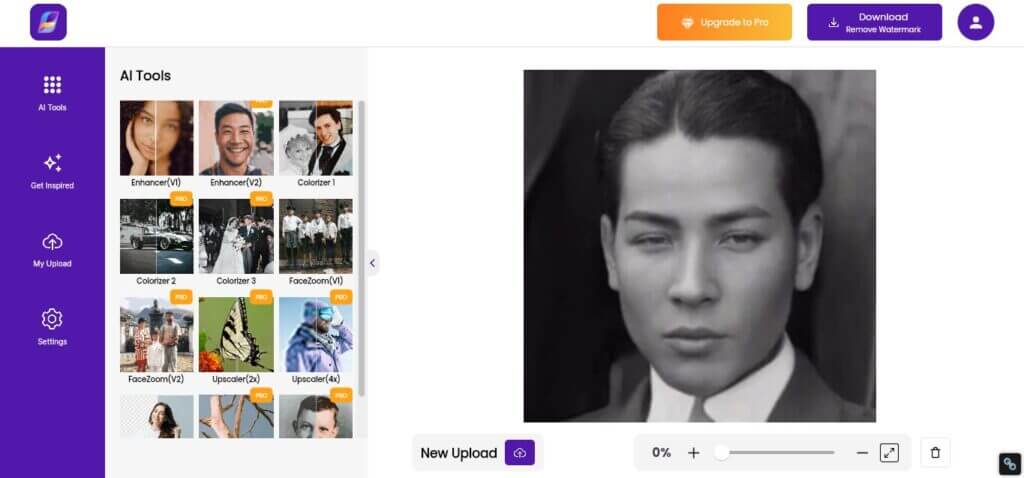
- Preview and Download the GIF: Once the animation is applied, preview the GIF. If satisfied, download the high-quality animated GIF to your device.
Benefits of Using AI Tools Like Face26
Using Face26’s AI-driven tools offers significant advantages. The efficiency and ease of creating animations are unparalleled, saving you time and effort. The quality of animations, which mimic natural human gestures, ensures your GIFs are engaging and realistic. Additionally, the platform’s user-friendly interface makes it accessible to users of all skill levels.
Practical Applications
Animated GIFs created with tools like Face26 can be used in various contexts:
- Marketing: Capture attention in advertisements and promotional content.
- Social Media: Enhance posts with engaging animations that encourage sharing and interaction.
- Personal Projects: Add a unique touch to personal photos and projects, making memories more dynamic and vivid.
Creating high quality animated GIFs has never been more accessible, thanks to tools like Photoshop and Face26. Whether you prefer the traditional hands-on approach of Photoshop or the innovative, AI-enhanced capabilities of Face26, both methods offer unique advantages. Experiment with both to discover which works best for your specific projects and elevate your content to new heights.
Frequently Asked Questions
What is the best software for creating animated GIFs?
The best software depends on your needs. Photoshop offers extensive control and customization, while Face26 provides an easy-to-use, AI-driven solution for realistic animations.
Can I use any photo to make an animated GIF?
While you can use most photos, starting with high-quality, well-lit images will yield the best results, especially when using AI-enhanced tools like Face26.
What file format should I save my animated GIF as?
Save your animated GIF in the GIF format. This format supports animation and is widely accepted across various platforms and devices.
How long can an animated GIF be?
Animated GIFs typically range from a few seconds to several minutes. However, consider file size and load times when creating longer GIFs, as these factors can impact usability and viewer engagement.
Are there any costs associated with using Face26?
Face26 offers both free and premium options. The free version includes basic features, while the premium version provides access to advanced tools and higher-quality outputs.
Can animated GIFs be used on all social media platforms?
Yes, animated GIFs can be used on most social media platforms, including Facebook, Twitter, Instagram, and more. Each platform has specific guidelines for file size and dimensions, so check the requirements to ensure compatibility.