In the vibrant world of digital imagery, color plays a pivotal role in how content is perceived and appreciated. Adjusting the color of an image can transform its mood, correct photographic errors, or align with brand aesthetics. With advanced tools like face26, making these adjustments has become more accessible than ever, allowing both amateurs and professionals to achieve their desired outcomes with just a few clicks.
Why Change the Color in a Picture?
Enhancing Aesthetics and Mood
Color adjustments can dramatically change the visual impact of an image. By altering hues, you can convey different emotions—cool blues for a calm, serene effect, or warm reds to evoke excitement and energy.
Correcting Color Errors in Photography
Sometimes photos don’t turn out as expected due to lighting conditions or camera settings. Adjusting the colors can help in bringing out the true essence of the photograph that the initial shot missed.
Brand Consistency for Business Images
For businesses, maintaining consistent brand colors across all visuals is crucial. Adjusting image colors helps in maintaining this consistency, especially when using stock photos.
Basic Concepts of Color Theory in Photography

Understanding the color wheel and relationships between colors (complementary, analogous, etc.) is essential for effectively adjusting image colors. Each color evokes different feelings and reactions, which can significantly impact the effectiveness of a photo in both artistic and marketing contexts.
Tools and Techniques for Changing Colors in Photos

While traditional tools like Photoshop have been the go-to for many professionals, face26 offers a streamlined and user-friendly interface that simplifies the color adjustment process, making it accessible to everyone.
Step-by-Step Guide to Changing Color Using face26
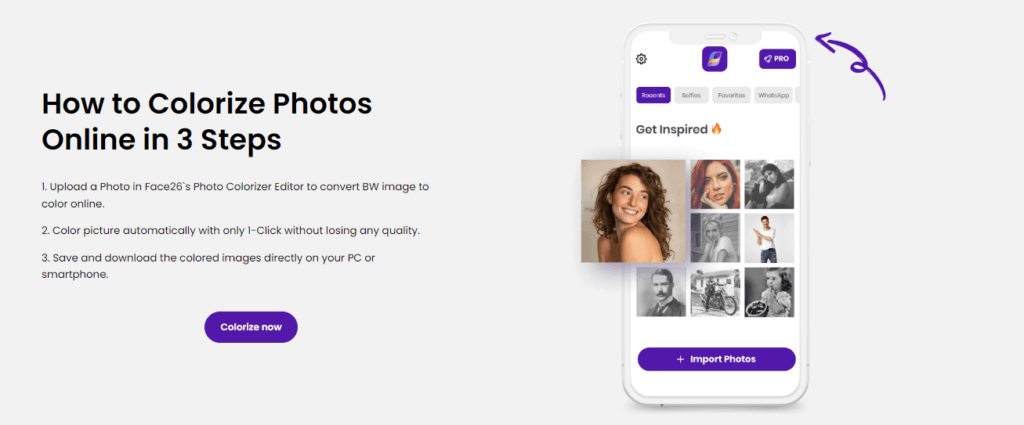
Changing Color in a Picture
- Upload Your Image: Start by uploading the image you wish to edit on face26.
- Select the Color Adjustment Tool: Navigate to the color adjustment features.
- Choose New Colors: Select the new colors you want to apply to your image. You can adjust the entire image or just parts of it.
Adjusting Image Color Online with face26
With real-time previews and an intuitive slider interface, you can experiment with different color schemes until you find the perfect match for your image.
Changing the Color of an Object in an Image
face26 allows you to isolate specific areas or objects in an image for color changes, giving you the flexibility to modify only parts of your image without affecting the whole.
Advanced Techniques
Selective Color Adjustment
This technique involves changing the color of just one part of the picture while keeping the rest in its original state. It’s useful for highlighting subjects or creating a focal point.
Comparison: face26 vs. Photoshop
While Photoshop offers a vast array of tools for detailed editing, face26 excels in user-friendliness and accessibility, making it ideal for quick adjustments and those new to digital image editing.
Creative Projects and Ideas
Experiment with color to refresh old photos, create unique art, or produce eye-catching marketing materials. The versatility of color adjustments can breathe new life into any project.
With face26, transforming the color of your images is straightforward and effective. Whether you’re adjusting a photo to fit your mood, correcting color inconsistencies, or ensuring brand alignment, face26 provides all the tools you need. Start experimenting today and unlock the full potential of your digital images!
FAQ
What is the best way to change the color of part of an image?
Use the selective color adjustment tool in face26 for precise control.
Can I change the color of my photos directly on my phone?
Yes, face26 is mobile-friendly and can be used on both Android and iPhone devices.
How do I use face26 to make an image a different color?
Simply upload your image, select the color adjustment tool, and choose your new colors.
What file formats are supported by face26 for color editing?
face26 supports various formats including JPG, PNG, and TIFF.






