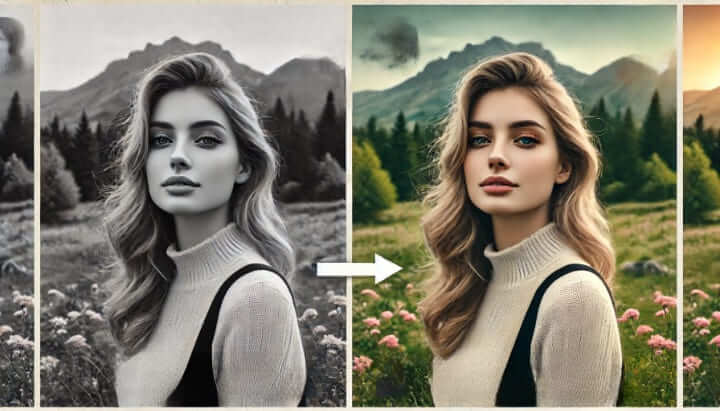In the digital age, visual content plays a crucial role in capturing attention and conveying messages effectively. Among the various image formats available, PNG (Portable Network Graphics) files have become a staple in the realms of design, marketing, and web development. The reasons for their popularity are manifold: they offer high-quality, lossless compression and support transparent backgrounds, making them ideal for a wide range of applications from logos and icons to detailed graphics.
However, there are times when the default colors of a PNG file do not align with your project’s requirements. Whether you’re looking to match your brand’s color scheme, enhance the visual appeal of a design, or simply experiment with different looks for personal projects, changing the color of a PNG can be a powerful tool. This need for customization has led to the development of various tools and software that simplify the process to change the color of a PNG online without compromising quality.
In this Article we’ll introduce you to some of the best online resources to colorize photos, providing step-by-step instructions to help you transform your images with ease. Whether you’re working on a professional project or a personal hobby, you’ll find the perfect solution to bring your creative vision to life.
Understanding PNG Files

What is a PNG File?
PNG, which stands for Portable Network Graphics, is a highly versatile and widely used raster graphics file format known for its lossless compression capabilities. Unlike formats such as JPEG, which use lossy compression that can degrade image quality with each save, PNG preserves all original image data, ensuring no loss of quality.
This makes it an ideal choice for images requiring frequent editing or high fidelity, such as graphics, logos, and detailed illustrations. Additionally, PNG files support transparency through an alpha channel, allowing for varying degrees of opacity and seamless integration of images into different backgrounds without visible borders.
This transparency feature is particularly beneficial for web design and graphic design, where images often need to blend smoothly with various design elements. Furthermore, PNG supports a wide color range, including 24-bit RGB and 32-bit RGBA color spaces, enabling the representation of millions of colors for high-detail and color-accurate images.
Advantages of PNGs
- Transparency: PNG files support transparent backgrounds, making them perfect for overlaying images without a white box around them. This is particularly useful for logos, icons, and other web graphics.
- Lossless Compression: This ensures that the image quality remains high even after editing and saving multiple times. This is crucial for maintaining the integrity of graphic elements.
- High Quality: PNGs maintain their quality, making them ideal for professional use in design and marketing. They are preferred when the highest image quality is needed.
Common Scenarios for Changing PNG Colors
- Marketing Materials: Ensuring brand consistency by matching colors across different assets is crucial for maintaining a professional image. This includes updating logos, product images, and promotional graphics to align with new branding guidelines. When a company rebrands, it often involves altering the color palette used in all marketing materials. This ensures that every visual representation of the company is cohesive and immediately recognizable. Changing the color of an image can also be necessary for seasonal campaigns or special promotions, ensuring that all marketing collateral looks fresh and relevant.
- Web Graphics: Changing the color to fit the design scheme of a website can significantly enhance the overall user experience. A cohesive color scheme helps create a visually appealing and harmonious website design. This includes altering and colorizing images, icons, buttons, banners, and other graphical elements to match the website’s primary colors. Consistent color usage helps in creating a seamless user journey and strengthens the brand’s online presence. Additionally, changing the color of an image can be essential when updating website themes or during redesigns to maintain a modern and up-to-date appearance.
- Personal Projects: Colorizing images for social media, presentations, and other personal uses can make your content stand out. Changing the colors can give a unique and personalized touch to your images, making them more engaging and reflective of your personal style. For social media, this could involve adjusting the colors of profile pictures, cover photos, or post graphics to match current trends or personal preferences. For presentations, aligning the colors of images with the overall theme can make your slides look more polished and professional. Personalizing PNG images by changing their colors allows for greater creativity and self-expression, ensuring that your projects are distinct and visually compelling.
How to Change the Color of a PNG Using Photoshop
Photoshop is a powerhouse in the world of image editing, offering a vast array of tools for professional-grade editing. It’s perfect for detailed, complex edits and provides extensive features for changing the color of an image. Photoshop allows for precise control over image adjustments, making it the go-to choice for designers and photographers.
Step-by-Step Guide on Changing PNG Color Using Photoshop
Step 1: Navigating to the Photoshop website or app
Visit the photoshop website or download the photoshop mobile app from the App Store or Google Play
Step 2: Add A Hue/Saturation Adjustment Layer From The Adjustments Panel
Once you have the PNG open in Photoshop, open the Adjustments Panel by going to Window > Adjustments. Then, select the Hue/Saturation Adjustment Layer.
Step 3: Enable The Colorize Option In The Properties Panel
When working with a black-colored logo, you need to ensure you select the Colorize option at the bottom of the Properties Panel to change the PNG to a color. However, you won’t always need this set if you are working with a PNG that already has a color.
Step 4: Adjust The Hue, Saturation, And Lightness Sliders To Change The Color
You can now adjust the Hue, Saturation, and Lightness sliders to change the color. When working with a black PNG, I recommend increasing the Lightness and Saturation sliders first, then the Hue slider.
Step 5: Downloading the Final Image
Save the edited image by clicking the ‘Download’ button. The process is straightforward
ensuring you get your edited image in no time.
Pros and Cons
- Pros: Highly versatile, professional-grade tool with extensive features. Ideal for detailed and complex edits.
- Cons:
– Requires a subscription.
– The interface can be complex for beginners.
– It may take some time to learn all the features and tools available.
How to Change the Color of a PNG Online Using Face26
Face26 is an accessible online tool powered by AI, designed to simplify the process of changing PNG colors. It’s perfect for users who need quick and easy edits without the steep learning curve of professional software. Face26 leverages advanced AI algorithms to detect and change colors in images with minimal input from the user.
Step-by-step guide:
Step 1: Navigating to Face26
Visit the Face26 website or download the Face26 mobile app from the App Store or Google Play.
Step 2: Choosing the right tool
Select the colorize photos option from the photo restoration tab to color the desired photo.
Step 3: Uploading the photo
In the third step you have to browse and upload the png image you want to change color.
Step 4:Choosing the colorizer
After dropping your photo to change color you have to select the colorizer from AI tools to change the color of the png image.
Step 5: Downloading the Final Image
Save the edited image by clicking the ‘Download’ button. The process is straightforward ensuring you get your edited image in no time.
Benefits of using Face26
Face26 is an AI-powered online tool designed to simplify and streamline the process of colorizing images, including tasks like changing image colors and removing backgrounds. Here are some key benefits
User-Friendly Interface
Face26 features an intuitive, user-friendly interface that makes it accessible to users of all skill levels. Whether you’re a professional designer or a novice, you can easily navigate through the tool and make desired edits without a steep learning curve.
AI-Driven Automation
The core strength of Face26 lies in its AI-driven automation. The AI algorithms automatically detect areas for color changes, background removal, and other enhancements, reducing the time and effort required for manual editing. This ensures quick and accurate results with minimal user input.
Quick and Efficient Editing
Face26 is designed for efficiency. The AI processes images quickly, allowing users to make and download edits in a matter of minutes. This is particularly beneficial for users who need to edit multiple images in a short amount of time.
High Accuracy
The AI technology used in Face26 is highly accurate, ensuring that edits are precise and of high quality. This is especially important for tasks like colorizing images and background removal, where precision is crucial for professional results.
No Need for Installation
Face26 is an online tool, meaning you don’t need to download or install any software. This makes it convenient to use from any device with an internet connection, whether you’re on a desktop, laptop, or mobile device.
Free to Use
One of the most appealing aspects of Face26 is that it offers its basic features for free. This makes it accessible to a wide range of users, from individuals working on personal projects to small businesses needing quick image enhancements without incurring additional costs.
Comparison: Photoshop vs. Face26
| Feature | Photoshop | Face26 |
| Ease of Use | Complex interface, steep learning curve | User-friendly interface, minimal learning curve |
| Tool Accessibility | Requires a subscription and installation | Online tool, no installation required, free basic features |
| Steps to Edit PNG Color | Multiple steps including adjustment layers and sliders | Simple, AI-guided steps with minimal input |
| Skill Requirement | Requires professional skills and knowledge | Accessible to users of all skill levels |
| Time Efficiency | Time-consuming due to detailed manual adjustments | Quick and efficient AI processing |
Tips for Effective Color Changes
Choosing the Right Color for Your Image
Select colors that enhance the image and fit the overall design scheme. Consider the emotional impact of changing the colors and how they align with your message.
Ensuring Color Consistency Across Different Platforms
Maintain a consistent color palette to ensure that your images look cohesive across various platforms. This helps in maintaining brand identity and professional appearance.
Common Pitfalls to Avoid
Avoid color mismatch and low-quality output by using high-quality images and reliable tools. Always preview your changes on different devices to ensure consistency.
In conclusion, changing the color of an image online has never been more accessible, thanks to powerful tools like Photoshop and Face26. Each tool offers unique strengths tailored to different user needs and expertise levels. Photoshop stands out with its comprehensive suite of professional-grade features, making it ideal for detailed, complex edits that require precision and advanced capabilities.
Its extensive tools allow for meticulous control over color adjustments, suitable for graphic designers, photographers, and digital artists who demand high fidelity in their work. Conversely, Face26 provides a user-friendly, AI-driven solution that simplifies the color-changing process, making it perfect for quick and easy edits without the steep learning curve or cost associated with professional software. This makes it an excellent choice for personal projects, small business needs, and users with minimal technical expertise.
By understanding the capabilities and benefits of each tool, you can choose the one that best fits your requirements, ensuring that your PNG images always meet your visual and branding needs. Whether you opt for the precision of Photoshop or the simplicity of Face26, both tools empower you to enhance and customize your images effectively.
Try Face26, to transform your PNG images effortlessly. Our intuitive online tool makes it simple to change colors in just a few clicks. Experience high-quality results and a user-friendly interface. Start using Face26 today and give your images a fresh new look!
Frequently Asked Questions (FAQs)
Does Face26 require advanced skills?
No, Face26 is accessible to users of all skill levels. Its intuitive design and AI-driven features eliminate the need for advanced skills, unlike Photoshop, which requires significant training and experience.
How long does it take to edit a PNG in Face26?
Face26 processes edits in just a few minutes, making it much faster than Photoshop, which can be time-consuming due to its detailed manual adjustments and complex tools.
Is Face26 accessible online?
Yes, Face26 is an entirely online tool, meaning you don’t need to download or install any software.
Can Face26 handle high-resolution images quickly?
Yes, Face26 efficiently processes high-resolution images, leveraging AI to ensure speed and accuracy.
Is Face26 better for quick edits?
Yes, Face26 is specifically designed for fast and hassle-free edits. Its AI-driven features allow users to make quick changes without delving into complex settings.