Color is one of the most powerful elements in any visual work. It brings vibrancy, depth, and emotion to a design, making it visually engaging and meaningful. For various reasons, you might encounter colorless images—such as historical black-and-white photos or a graphic that lacks color depth. Knowing how to add color to a colorless image can transform it from dull and lifeless to vivid and captivating.
This guide will provide step-by-step instructions on how to colorize colorless images, with a focus on using Adobe Photoshop, one of the most robust tools available for such tasks. Additionally, we’ll introduce Face26, an AI-driven tool that makes colorizing photos easier and faster for those who prefer an automated solution.

Understanding Color Theory and Basics
Before diving into the practical process, it’s essential to understand some basic color theory and how it applies to adding color to images.
Introduction to Color Models: RGB vs. CMYK
Color models are systems that represent colors in numerical values, allowing computers to render colors accurately. The two most common models you’ll encounter when working with digital and print images are RGB and CMYK.
- RGB (Red, Green, Blue): This model is used primarily for digital displays such as monitors, phones, and other screens. It uses combinations of red, green, and blue light to create colors. Each color in RGB is represented as a combination of these three values, which range from 0 (no light) to 255 (full intensity).
- CMYK (Cyan, Magenta, Yellow, Black): Used for printing, CMYK represents color as a combination of cyan, magenta, yellow, and black inks. This is a subtractive model, meaning it subtracts light from white to produce various colors. You’ll typically switch to CMYK if you plan to print the image.
Knowing when to use these models is crucial. For colorizing an image that will be displayed digitally, use RGB; if your final output is print, switch to CMYK.
Principles of Color Theory for Digital Colorization
Understanding basic color theory can help you make more informed decisions when adding color to an image. Some key principles include:
- Complementary Colors: Colors that are opposite each other on the color wheel, like red and green, create vibrant contrast when used together.
- Analogous Colors: Colors that are next to each other on the color wheel (e.g., blue and green) create harmonious designs.
- Tints and Shades: Adding white (tints) or black (shades) to your colors gives more depth and variation to your image.
By using these principles, you can ensure that the colors you add to your image are aesthetically pleasing and balanced.
Using Photoshop for Colorization
Photoshop is one of the most powerful tools available for colorizing black-and-white or colorless images. Below are some techniques you can use to add color manually or with the help of advanced features.
Preparing the Image
Before you start adding color, it’s essential to prepare your image properly:
- Image Quality: Ensure that the image you want to colorize is high-resolution. Low-quality images may result in pixelated or blurry colors, especially when adding multiple layers of color.
- Image Format: The image should ideally be in a format that supports layers, such as PSD (Photoshop’s native format). JPEGs and PNGs work well too, but saving the file as a PSD will allow you to work non-destructively.
Manual Colorization Techniques
Step-by-Step Guide to Using Layers and Brushes to Add Color
Manual colorization allows for complete control over how colors are added. Here’s how to do it using layers and brushes:
- Create a New Layer: Open your image in Photoshop. Create a new layer by going to Layer > New > Layer. This ensures that any coloring you do is non-destructive and doesn’t affect the original image.
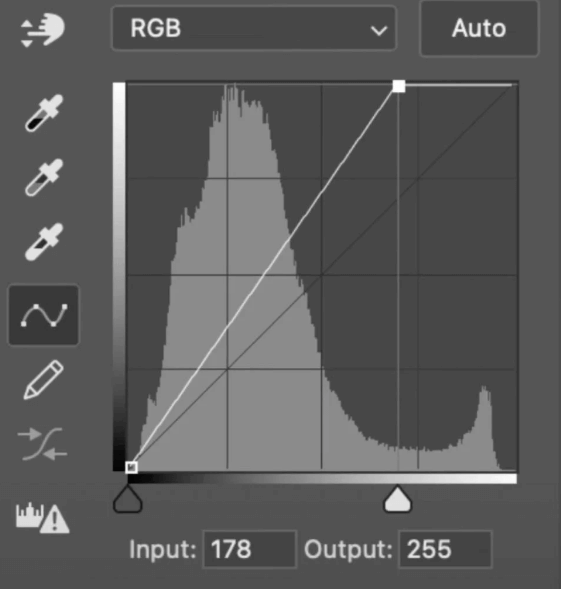
- Set Blending Mode to Color: In the Layers panel, set the blending mode of your new layer to Color. This mode allows the color to affect only the hue and saturation of the image, without changing the underlying details.
- Choose Your Brush: Select the Brush Tool from the toolbar and pick a soft round brush. This will allow you to paint smoothly over the image. Adjust the opacity if you want a softer color application.
- Start Adding Color: Begin painting over different areas of the image. For realistic skin tones, select earthy, neutral hues, and for objects like clothing, use more vivid shades.
Blending Modes and Opacity for Realistic Coloring
Blending modes are essential for adding depth and realism to your colored image. The Color blending mode is ideal for basic color application, but you can experiment with modes like Multiply (to darken colors) or Overlay (for contrast enhancement). Adjusting the opacity of your brush or layer can also help blend the colors more naturally into the image.
Advanced Techniques Using Layers
For more control and precision, you can use advanced techniques like adjustment layers and gradient maps.
Using Adjustment Layers to Fine-Tune Color Intensity
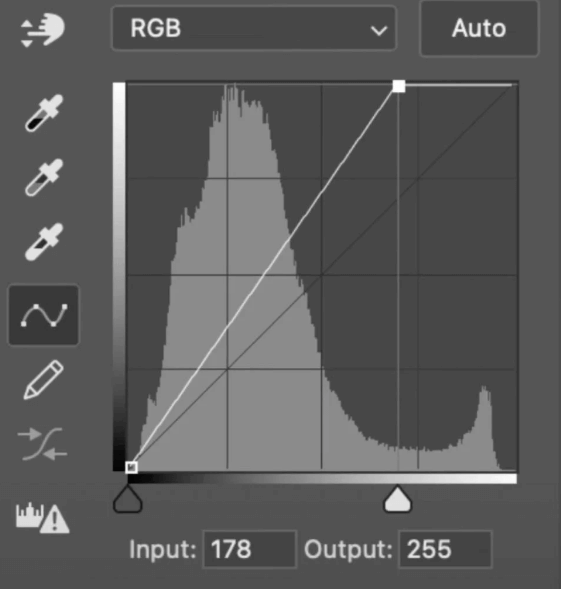
Adjustment layers, such as Hue/Saturation and Curves, allow you to tweak the intensity and brightness of your colors without affecting the rest of the image.

- Create a Hue/Saturation Layer: Go to Layer > New Adjustment Layer > Hue/Saturation. This lets you modify the color intensity and saturation of specific parts of the image.
- Apply to Specific Areas: Use a layer mask to restrict the adjustment to certain parts of the image, like clothing or background elements.
Using Gradient Maps for Complex Color Transitions
Gradient maps are an advanced feature that allows you to map colors across different tonal ranges in the image:
- Create a Gradient Map Layer: Go to Layer > New Adjustment Layer > Gradient Map. Choose a gradient that represents the transition you want to apply.
- Customizing the Gradient: Adjust the gradient by double-clicking on the gradient bar and selecting custom colors for shadows, midtones, and highlights.
Gradient maps are particularly useful when you want to add smooth transitions between multiple colors, such as in landscapes or complex objects.
Automation Tools in Photoshop
While manual techniques offer full control, Photoshop also includes automation tools that can speed up the colorization process.
Using the ‘Colorize’ Option in Hue/Saturation
Photoshop’s Colorize feature simplifies the process of adding a single color to the entire image or a selected area:

- Select the Area to Colorize: Use the Lasso Tool or Quick Selection Tool to outline the part of the image you want to colorize.
- Apply the Colorize Option: Go to Image > Adjustments > Hue/Saturation and check the Colorize box. This applies a uniform color across the selection.
Scripting and Actions for Automating Repetitive Tasks
For users who frequently colorize images, Photoshop allows the automation of repetitive tasks using Actions:

- Record an Action: Go to Window > Actions and click Record. Perform the colorization steps, then stop recording. You can apply this action to multiple images in the future.
- Apply Actions to Multiple Images: Use the Batch process under File > Automate > Batch to apply the recorded action to a folder of images.
Add Color to Images using Face26 – Easy Alternative
While Photoshop is an industry standard for professional colorization, not everyone has the time or expertise to manually add colors to an image. This is where Face26 comes in—a user-friendly, AI-powered tool that automates the colorization process.

How to Add Color to a Colorless Image Using Face26
Face26 offers a streamlined way to colorize black-and-white or colorless images in just a few clicks:
- Access Face26’s AI Colorization Tool: Navigate to the Face26 Colorizer.
- Upload Your Image: Simply drag and drop your image into the tool or click the upload button.
- Automatic Color Enhancement: Face26’s AI automatically analyzes the image and adds realistic colors, improving overall vibrancy, brightness, and contrast.
- Download Your Image: Once the image is processed, you can preview the result and download it in high resolution.
Benefits of Using Face26’s Colorization Tool
- Ease of Use: No need to manually paint over the image. Face26’s AI does all the hard work for you.
- Speed: The colorization process is fast, delivering results in seconds.
- High-Quality Results: The AI is designed to produce lifelike colors, maintaining the integrity of the original image while enhancing its overall appearance.
Adding color to a colorless image can breathe new life into your photos and designs. Whether you prefer manual control in Photoshop or the ease of an AI-powered tool like Face26, there’s a method that fits your needs. By mastering both manual and automated colorization techniques, you’ll be able to enhance any image and turn it into something extraordinary.
FAQs
What are the best practices for choosing colors when colorizing a black-and-white image?
Start with natural hues for elements like skin tones and landscapes. Stick to colors that complement each other, and use references for historical accuracy if needed.
How can I ensure that the colors I add look natural and realistic?
To achieve realistic colors, use Photoshop’s blending modes like Color or Overlay, which help colors blend seamlessly with the image. Keep opacity low for initial layers and gradually build up. Study similar color photographs for reference and adjust hue, saturation, and brightness accordingly. Using adjustment layers like Curves or Levels will allow you to fine-tune your image without over-saturating or distorting the colors.
Are there any quick tips for colorizing photos in bulk?
Yes, in Photoshop, you can create a set of recorded Actions to automate repetitive tasks, including colorization steps. Once recorded, apply these actions in a batch process to multiple images. Another quick option is to use AI-driven tools like Face26, which automatically colorize images in seconds, saving you significant time on bulk projects.
How does Face26 compare in terms of ease and output quality with Photoshop?
Face26 offers a streamlined, AI-powered solution that makes colorizing images simple and quick, ideal for users without extensive editing experience. While Photoshop provides greater control over individual details and more customization options, Face26 delivers impressive results instantly with minimal effort. It’s perfect for users who prioritize speed and ease without sacrificing quality.






